こんにちは。今回は【Google マイビジネス】の新規の登録の方法(やり方)を解説していきます。
【Google マイビジネスとは】
googleの公式サポートサイトには下記のように説明されています。
Googleマイビジネスは、Google 検索や Google マップなど、さまざまな Google サービス上にビジネスや組織などの情報を表示し、管理するための使いやすい無料ツールです。
引用元:Google マイビジネスについて
もう少しわかりやすく説明します。下記の画像を見てください。

上記の画像はGoogleマップで【ラーメン】と検索した結果です。この画面は皆さんよく見たことがあると思います。この表示されている店舗はGoogleマイビジネスに登録されている店舗が表示されています。逆に言うとGoogleマイビジネスに登録していなければ、検索には出てこないということになります。
上記の画像は見たことがない人の方が圧倒的に少ないと思います。それほど日常的に見られている画面なので、Googleマイビジネスに登録している場合としていない場合では圧倒的に露出度変わってきますので、もしまだ登録していない店舗様がいらっしゃいましたら、是非この機会にGoogleマイビジネスに登録してください。
Googleマイビジネスの登録に必要なもの
Googleマイビジネスの登録に必要なものはGoogleのアカウントのみです。それ以外は必要ありません。普段Gmailを使っていれば、そのアカウントで作成出来るので新たにアカウントを作る必要はありません。
Googleマイビジネスの新規登録の方法
①Googleマイビジネスの作成画面へアクセスする。
完全新規で作成する場合
Googleマイビジネスの作成画面のURLは【https://business.google.com/create】となります。まずはこちらへアクセスしてください。
既に店舗情報がある場合
GoogleマイビジネスはGoogleが自動的に情報を取得したり、ユーザーの投稿などで、既に店舗情報がある場合も多いです。Googleでご自身の持つ店舗を店舗名で検索してみてヒットすれば、既に情報がありますので、下記の要領でオーナー権限を取得してください。
オーナー権限の取得方法
オーナー権限はGoogleマップから申請することが出来ます。
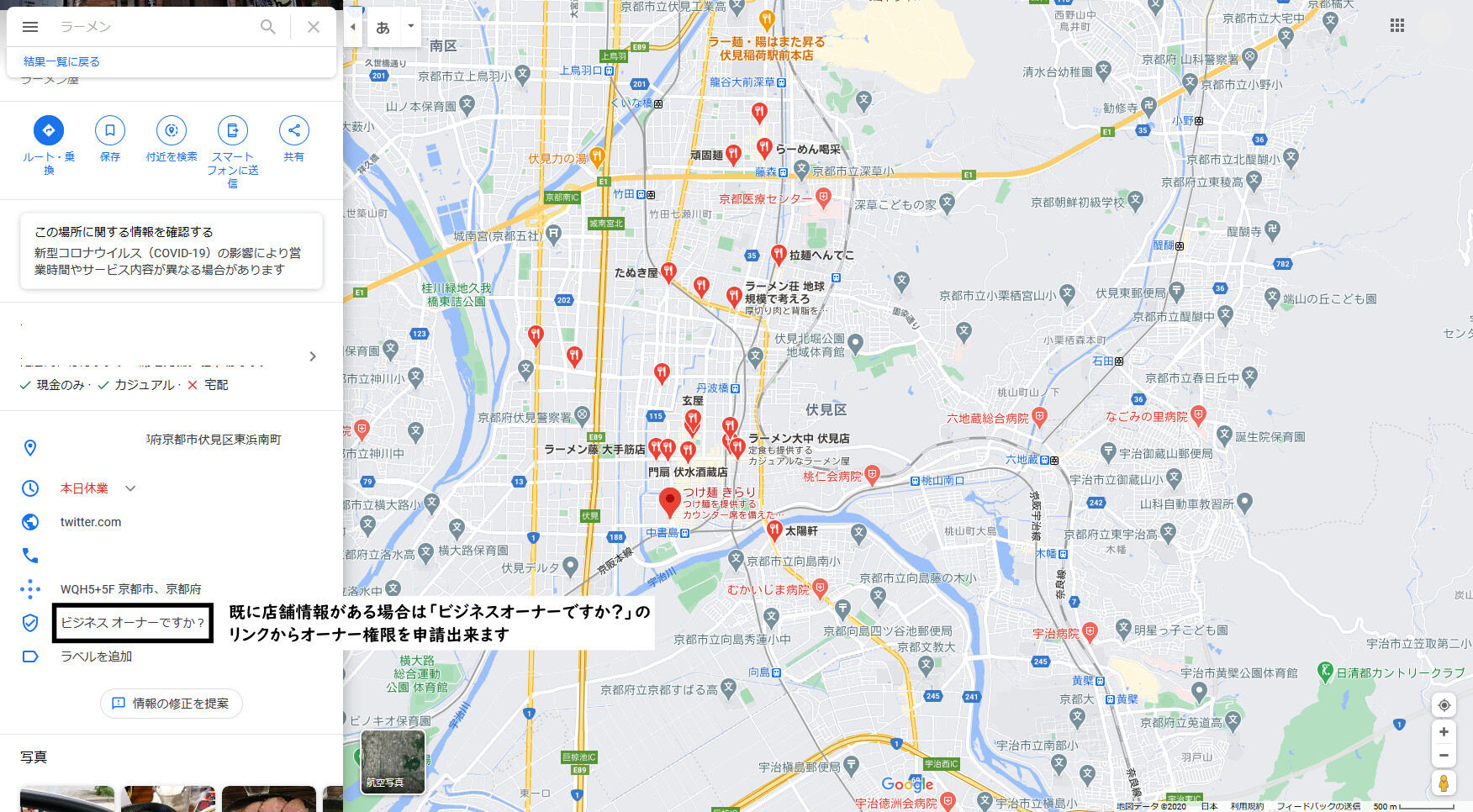
オーナー登録がされていない場合は「ビジネスオーナーですか?」というリンクがあるので「ビジネスオーナーですか?」のリンクをクリックしてください。
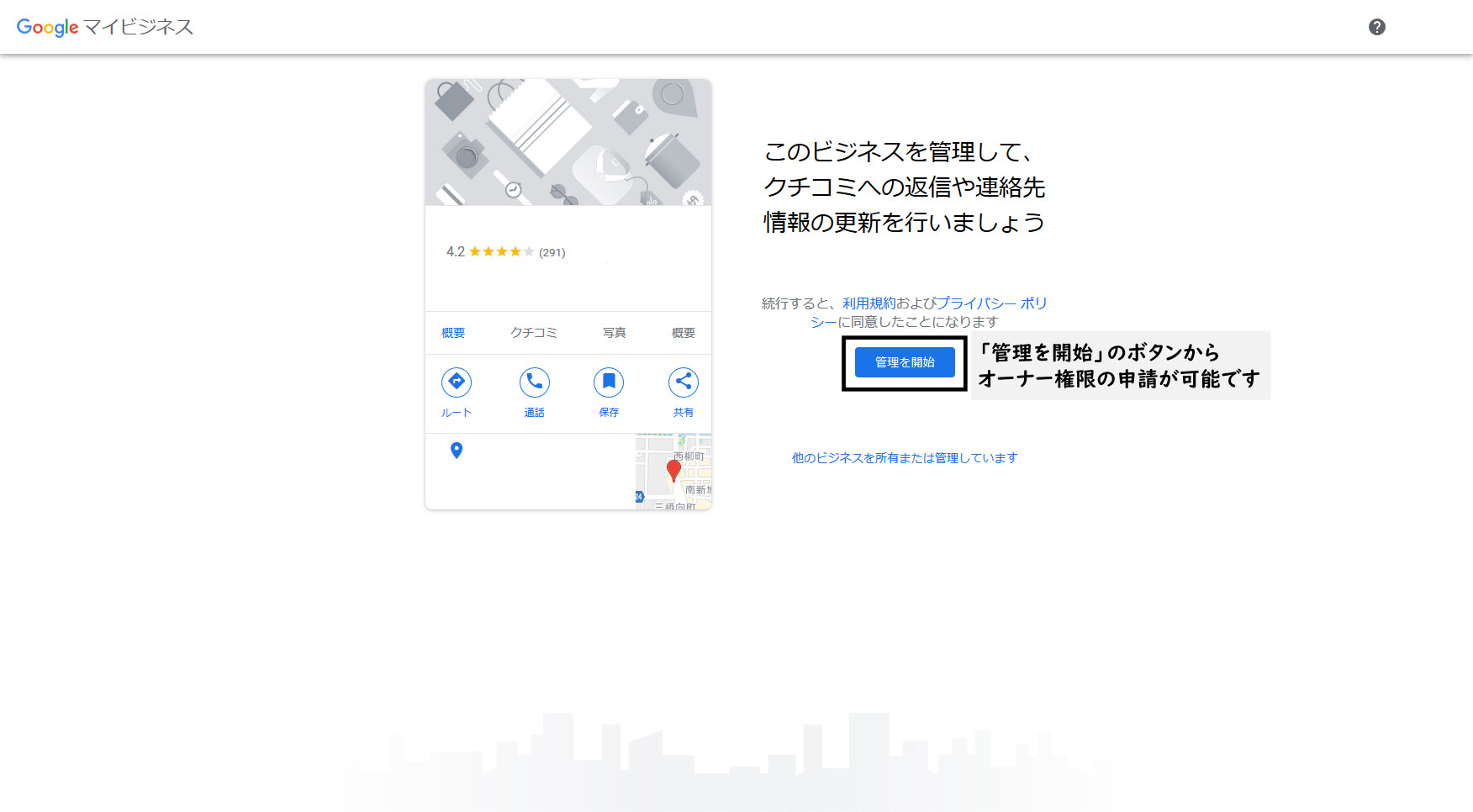
次の画面で「管理を開始」のボタンが表示されるのでそちらをクリックしてください。以降は「②」へすすんで下さい。
②ビジネス名を入力
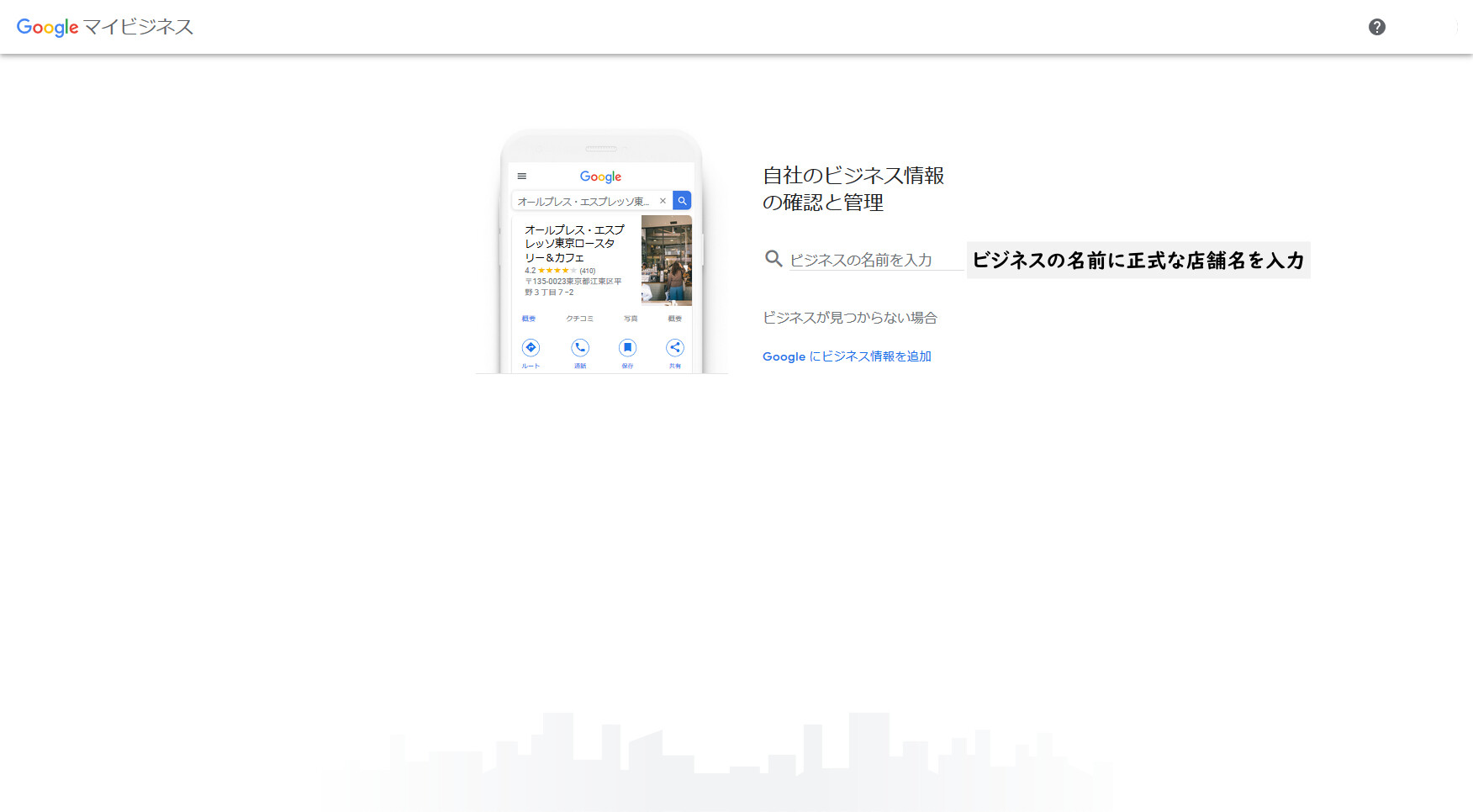
Googleマイビジネス作成ページにアクセスしたらまずは「ビジネスの名前」を入力してください。こちらには正式な店舗名のみを入力してください。
OK例)
- 株式会社FROMATION
- 株式会社FROMATION 京都支店
NG例)
- 最安の求人広告代理店!株式会社FROMATION
- 株式会社FROMATION【営業のことならなんでもお聞きください】
上記の通り、「ビジネスの名前」には正式な店舗以外を入力してはいけません。Googleのポリシー違反になりますので、最悪スパム扱いされてします恐れがあります。
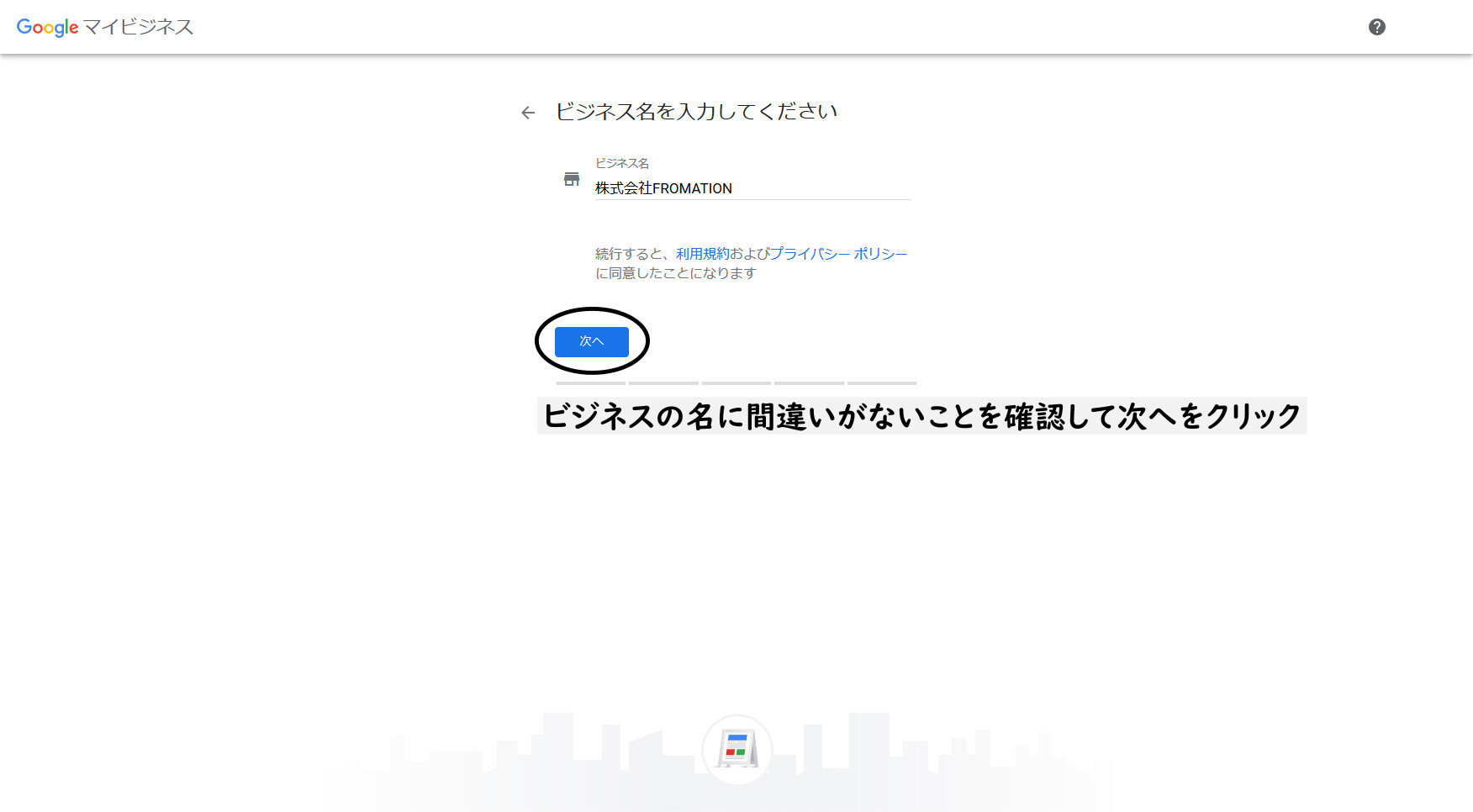
入力されてビジネス名に間違いがないことを確認して、「次へ」をクリック
③ビジネスのカテゴリを入力
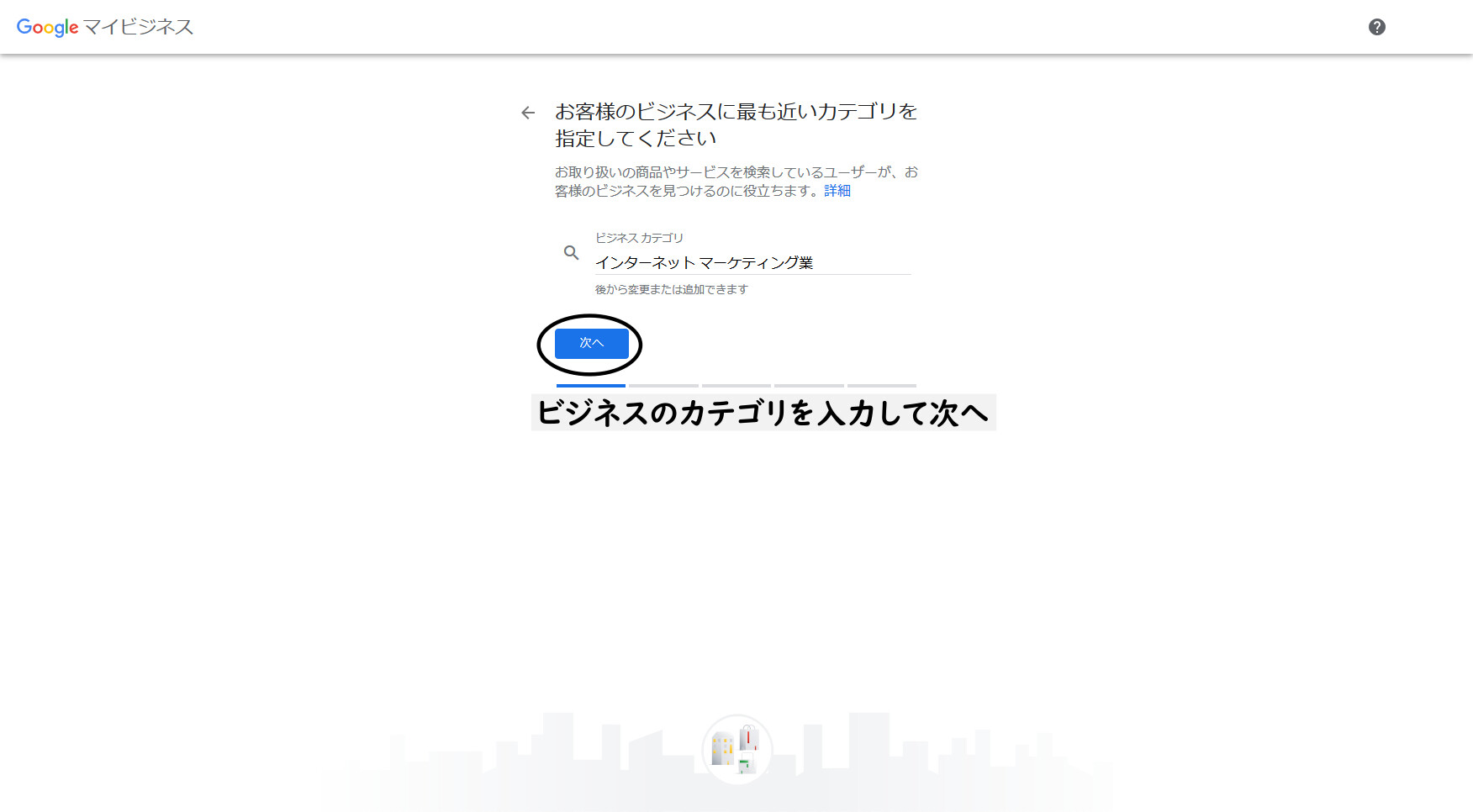
次にビジネスのカテゴリを入力してください。こちらは後からでも変更が可能です。
実際に人が訪れるかの確認
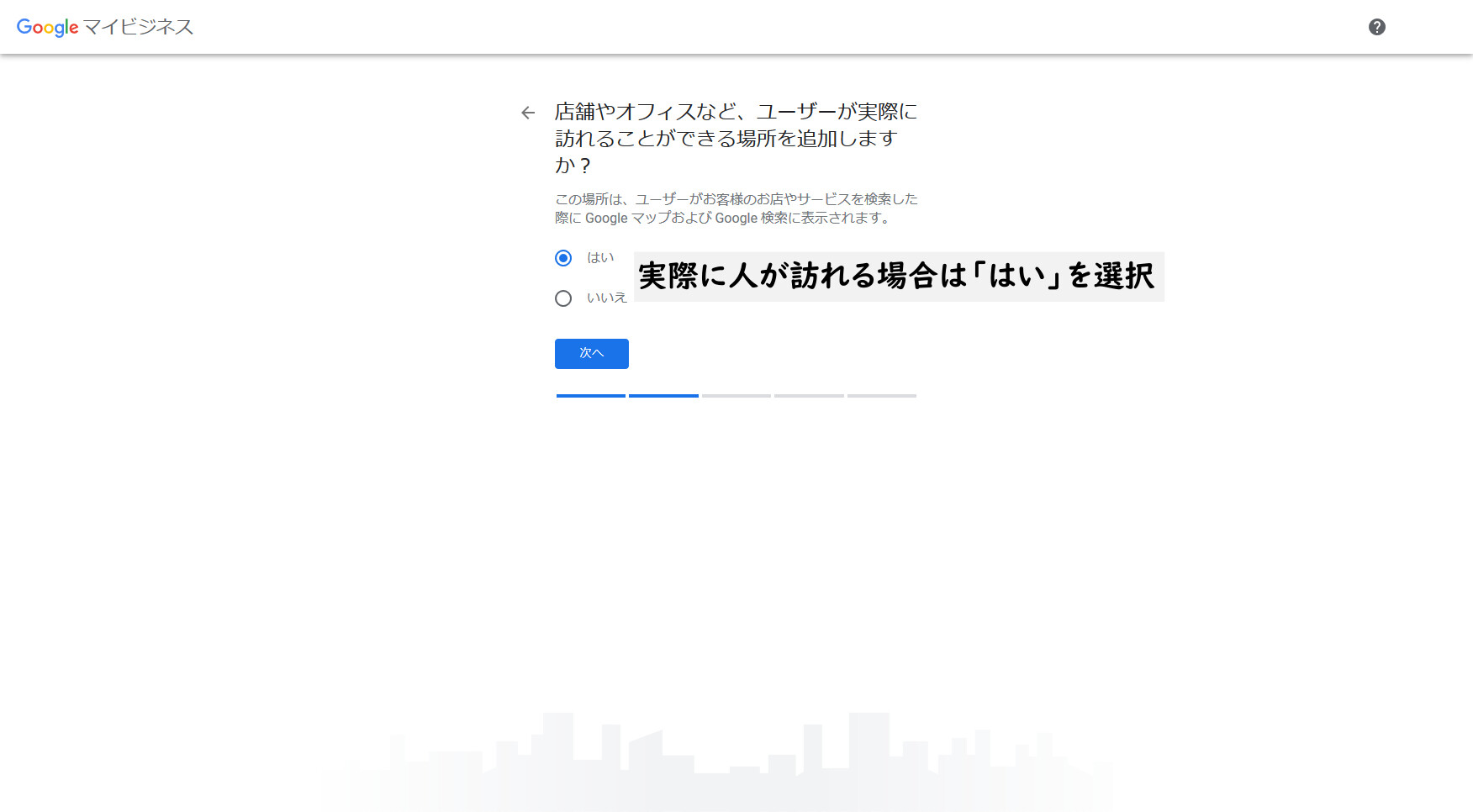
登録する場所に実際に人が訪れるかの確認です。「飲食店」や「サロン」などほとんどの場合が「はい」を選択することになると思います。
④住所の入力
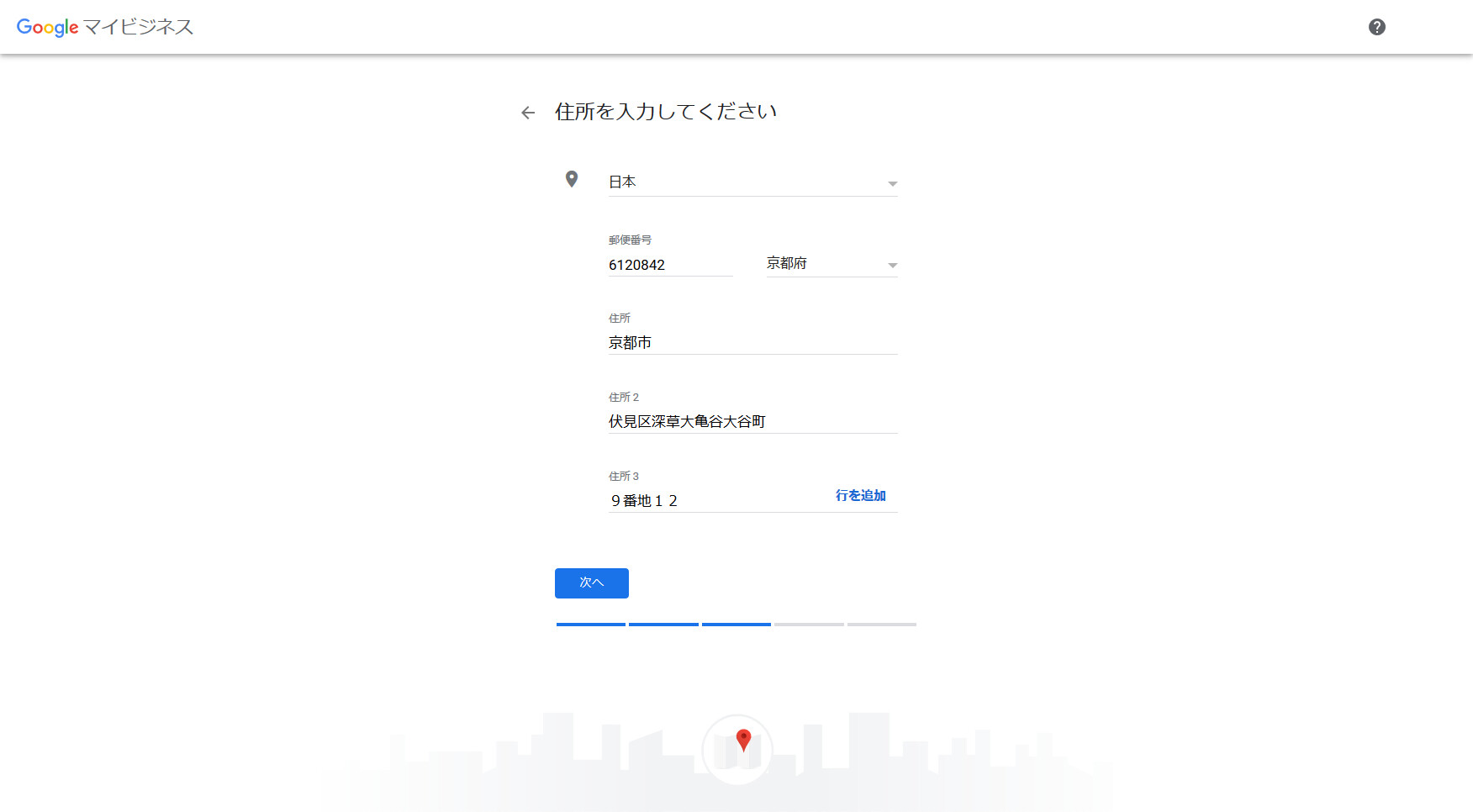
住所は非常に重要な要素になります。間違いなく正式な形で入力して下さい。※例えば、番地などで「9番地12」と「9番地12」では見た目はほとんど同じですが、数字に半角か全角かの違いがあります。Googleはたくさんのサイトを巡回し、情報を蓄積しています。住所の文字が1文字でも違えば同じ住所と見なされず、検索に悪影響が出ることもあります。
⑤ビジネス拠点以外の地域でのサービスの有無
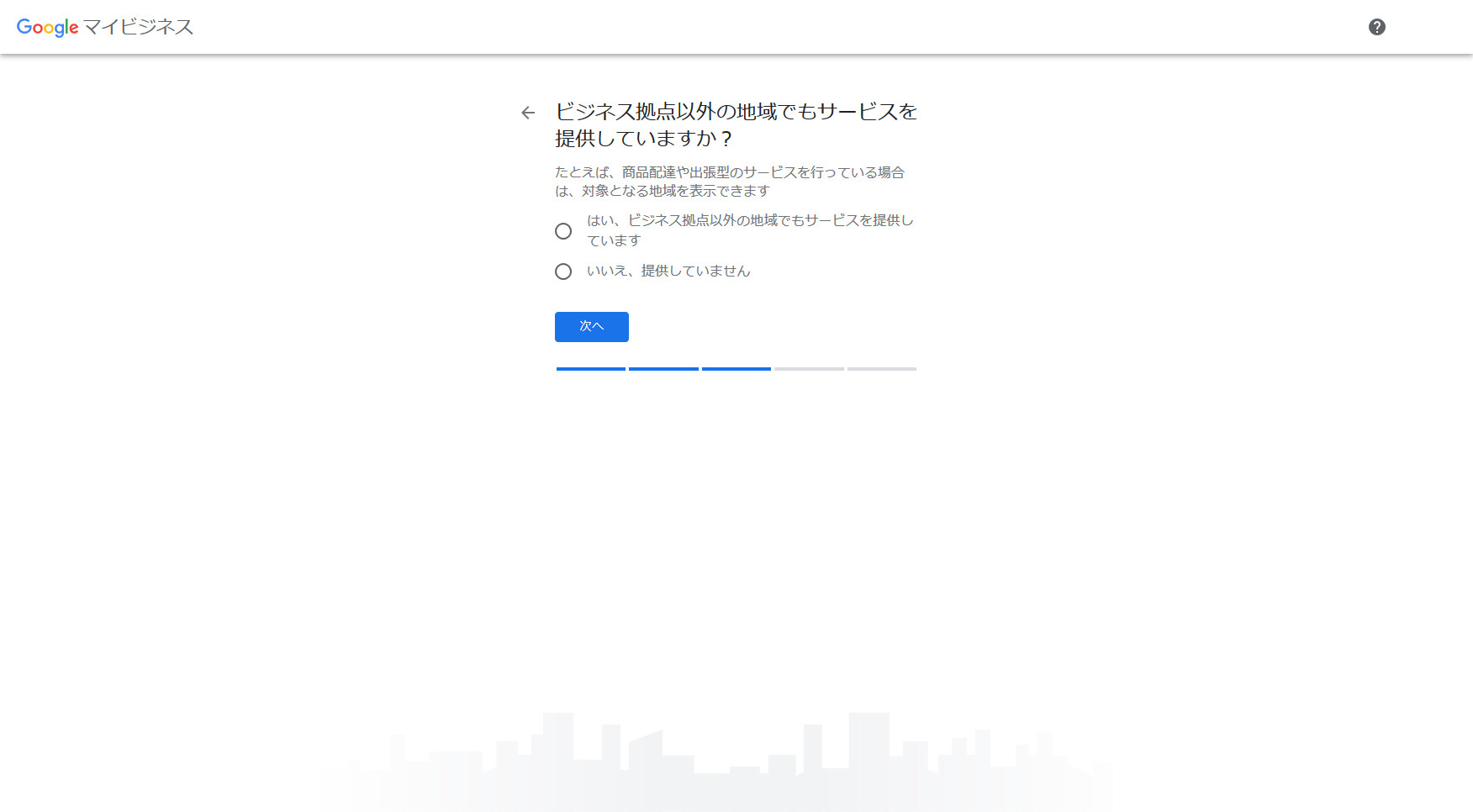
先ほど登録した住所以外でサービスの提供がある場合は「はい」を選択してください。ホテル清掃などの主張サービスや宅配サービスなどがある場合は「はい」となります。
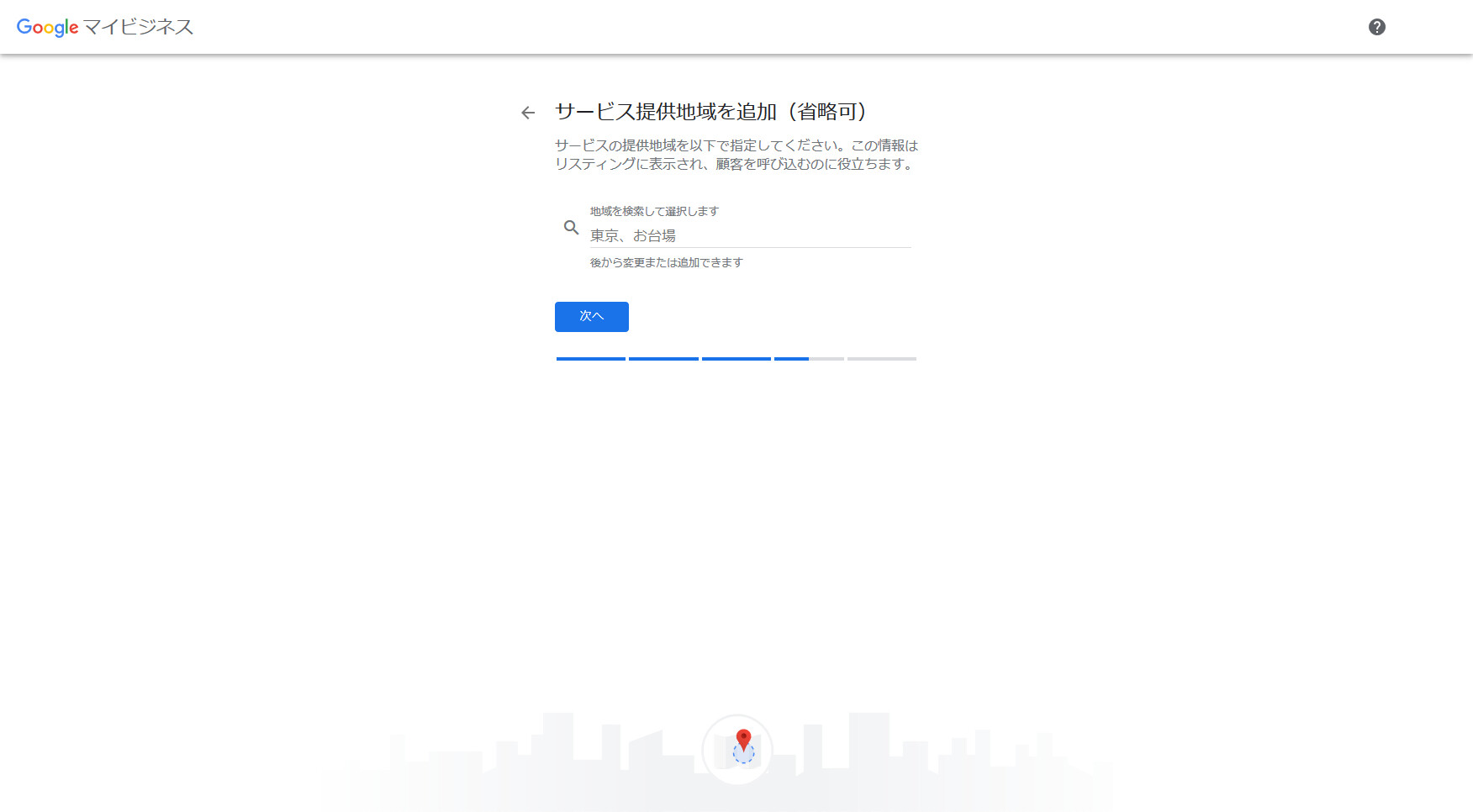
「はい」を選択した場合は引き続き地域を選択できます。地域は最大20か所登録することが可能です。こちらの入力は後から変更することが可能です。
⑥連絡先の詳細の入力
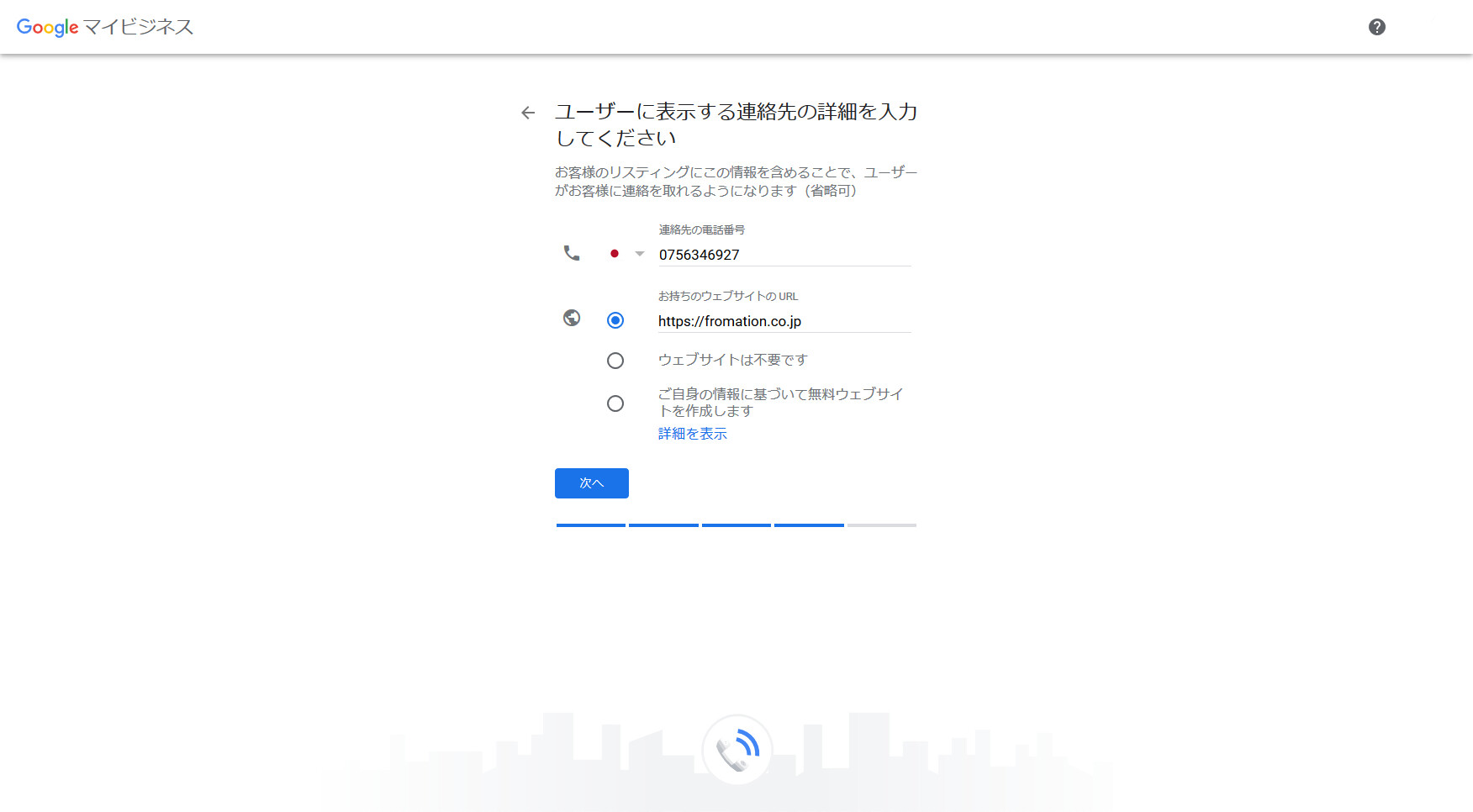
電話番号とお持ちであればホームページのURLを入力して下さい。
⑦Googleからの最新情報の受け取りの有無
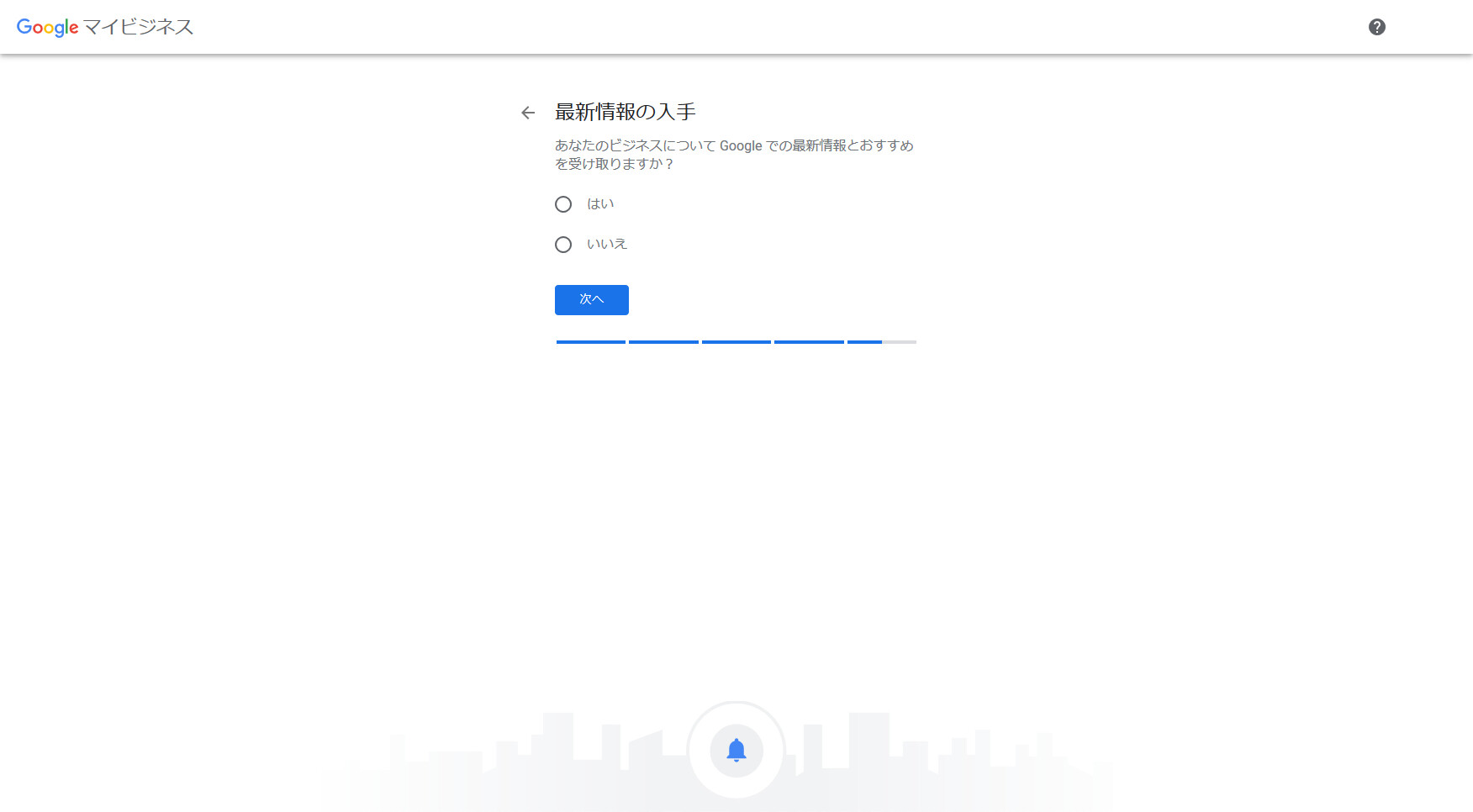
GoogleからのGoogleマイビジネスについての最新情報の受け取りの確認です。特に必要がなければ「いいえ」で大丈夫です。
⑧確認の方法を選択
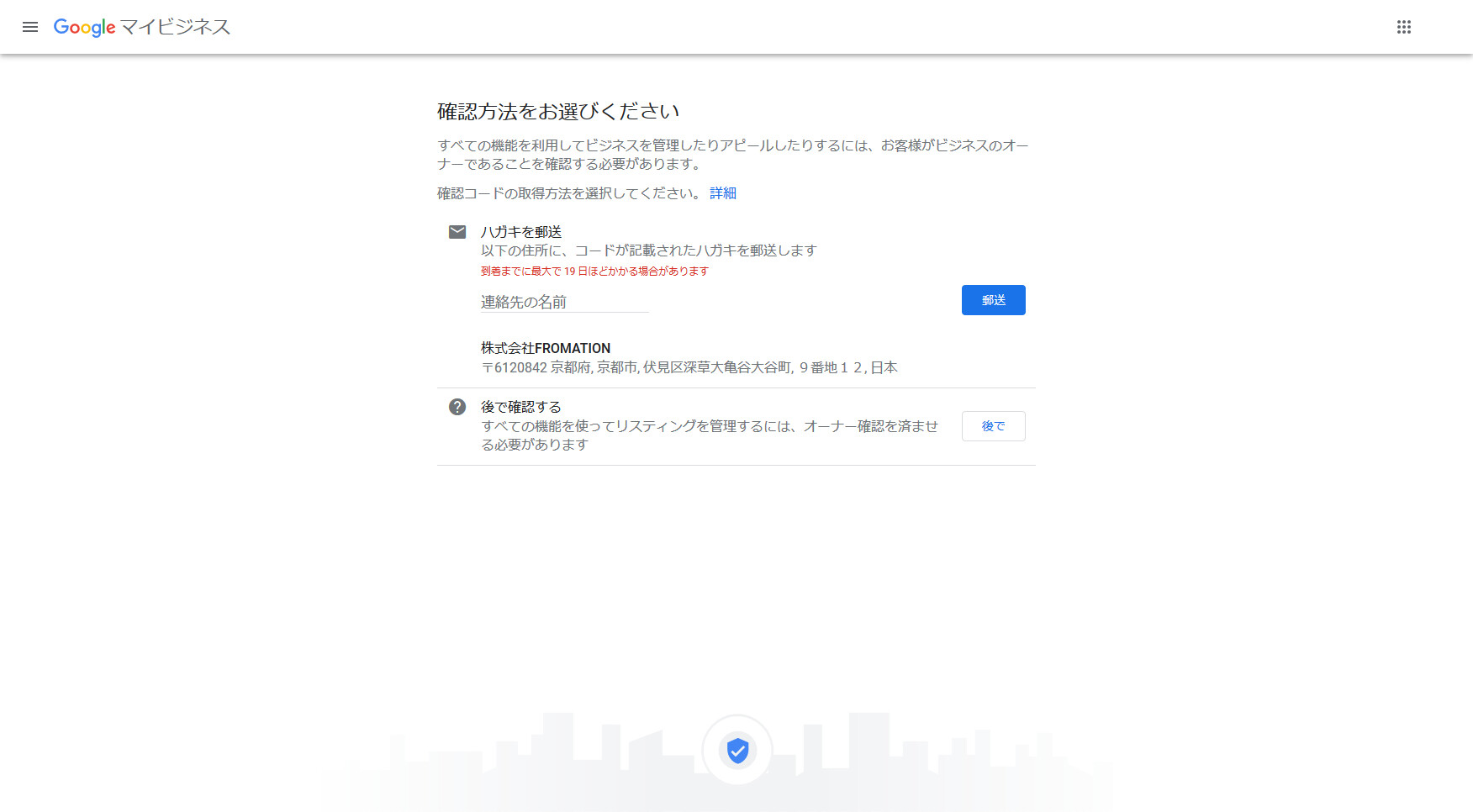
今回の画面では確認方法は「郵送」のみでした。他のビジネスでは郵送以外の選択肢もあります。「郵送」を選択すれば登録住所に確認の書類が届きますので、到着まで待ちましょう。
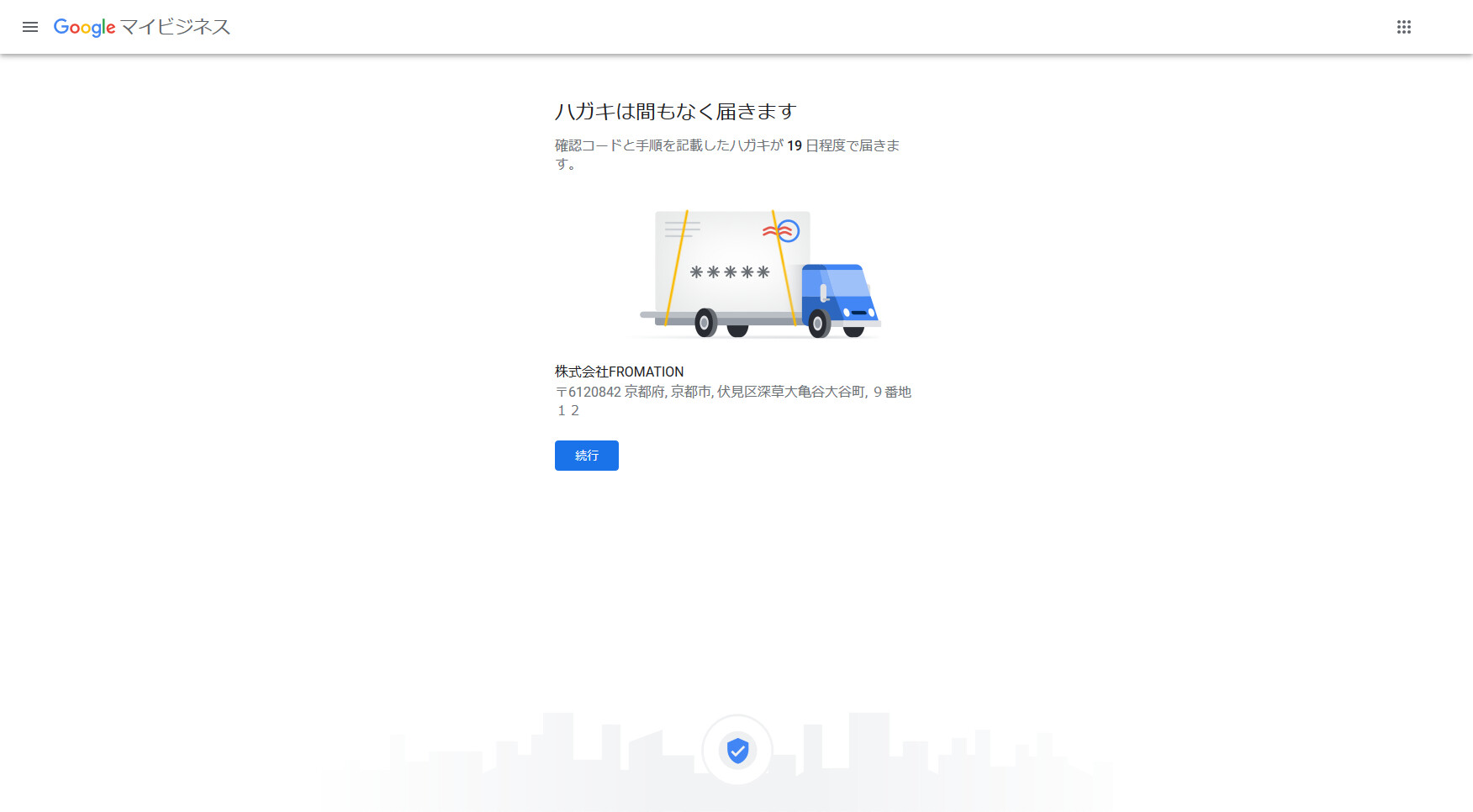
郵送を選択した時の画面です。
登録申請完了
以上で登録完了です。この後もプロフィール作成が引き続きありますが、選択したカテゴリによって内容が変わってきますので、今回の記事ではプロフィール作成の内容は省略します。登録が完了したら、翌日にはMAPに反映されていますので、検索して確認してください。
認証に必要なハガキはいつ届く?
登録時には19日程度でハガキが届くと記載されていましたが実際には7日後に届きました。届いたハガキの画像はこちらです。
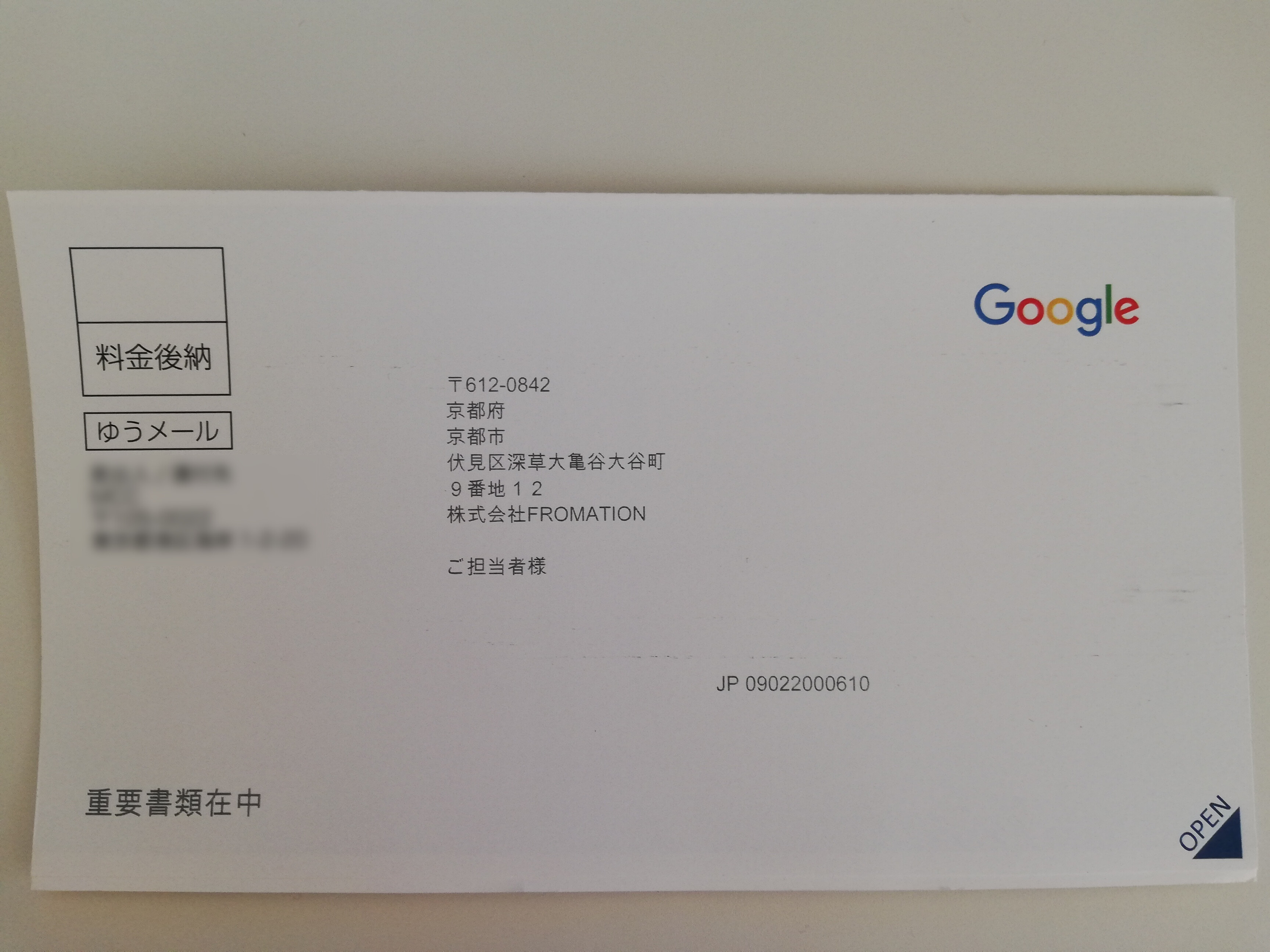
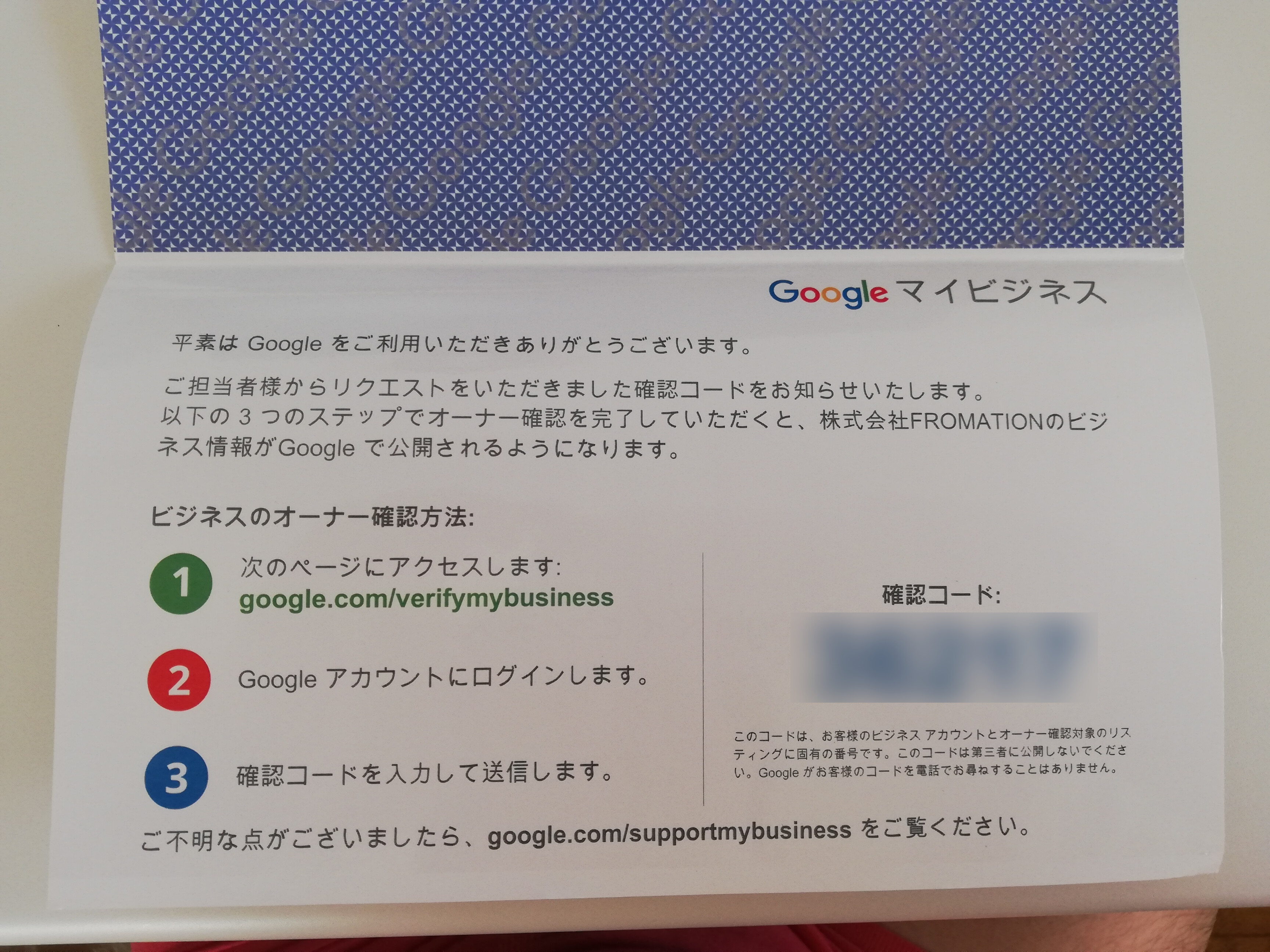
ハガキの中には確認コードが記載されていますので、ハガキに記載のURLへいき、確認コードを入力して下さい。以上で新規登録の作業は全て終了です。お疲れさまでした。
