こんにちは!前回はpythonのインストールを解説し、最初のプログラムを作成するところまで解説しました。見てない方はこちらの記事も見てくださいね。
関連記事:pythonの始め方は? 初心者でも簡単!インストールから詳しく画像付きで解説【windows編】
今回の記事では「PyCharm(パイチャーム)」というIDE(統合開発環境)を使用しpythonを効率よく学べるように開発環境を整えていきます。
なぜIDE(統合開発環境)が必要なのか?
前回の記事でも紹介したようにテキストファイルでもプログラムは書くことも実行することも可能でした。ですので「PyCharm」などのIDE(統合開発環境)は必ずしも必要というわけではありません。ではなぜ、PyCharmのようなのIDE(統合開発環境)を入れるのでしょうか。
答えはとてもシンプルです。単純にプログラミングが捗るからです。
例えば、テキストファイルであれば、プログラムを書いて保存→コマンドプロンプト開く→プログラムを実行という流れでしたが、IDE(統合開発環境)であれば、プログラムを書いてすぐ実行することが出来ます。
また、pythonにはインデント(字下げ)という重要な概念がありますが、「PyCharm」であれば、自動的におこなってくれます。
その他コードの補完機能もありるので、コードを書く時のスペルミスも減らすことが可能です。pythonを学ぶには開発環境を整えることが上達の近道になります。
PyCharmをインストールする
では、さっそく「PyCharm」のインストール手順を解説していきます。今回も画像付きで解説しますのでそのままの流れで行えば問題なく進めると思います。
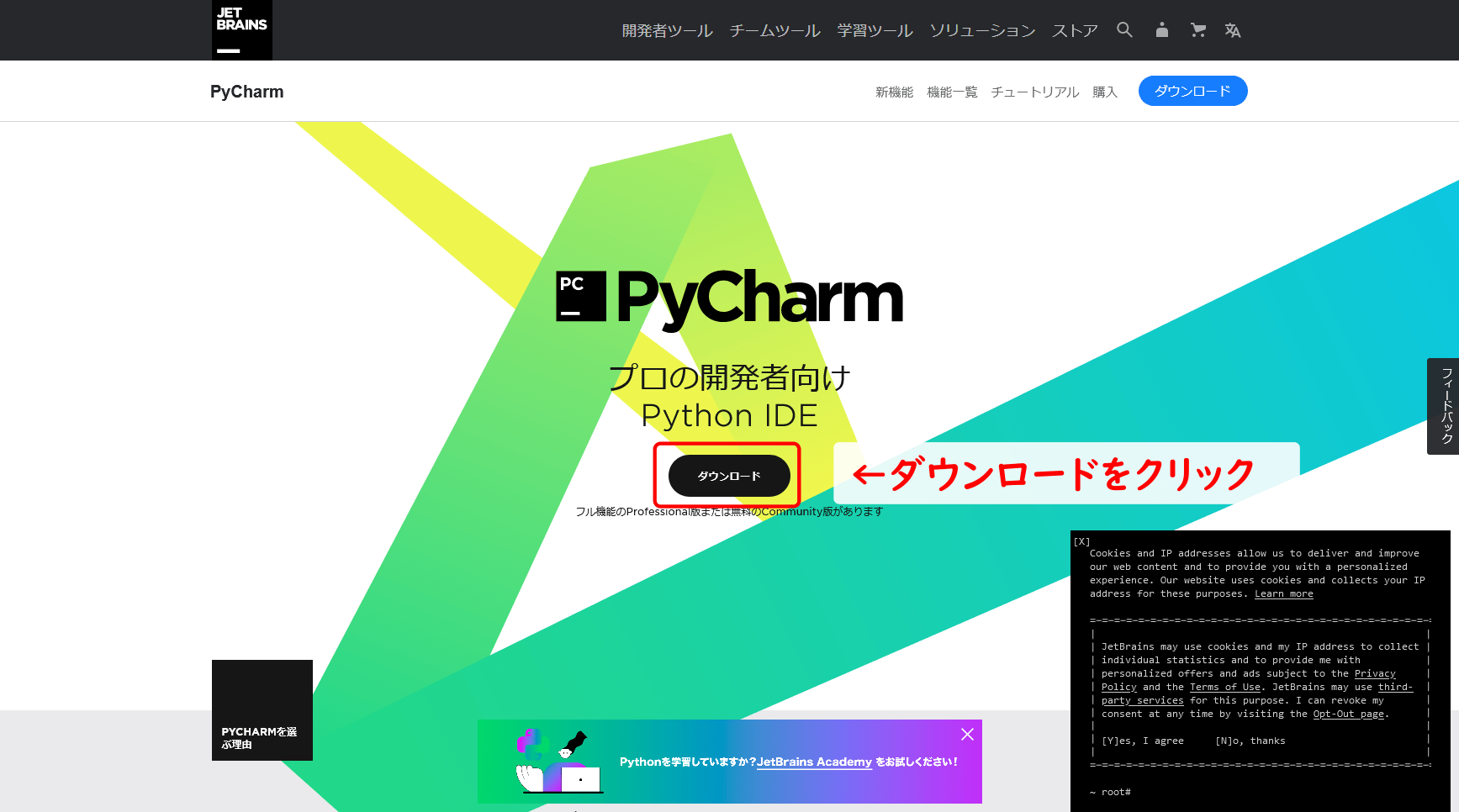
まずはhttps://www.jetbrains.com/ja-jp/pycharm/へアクセスし「ダウンロード」をクリックしてください。
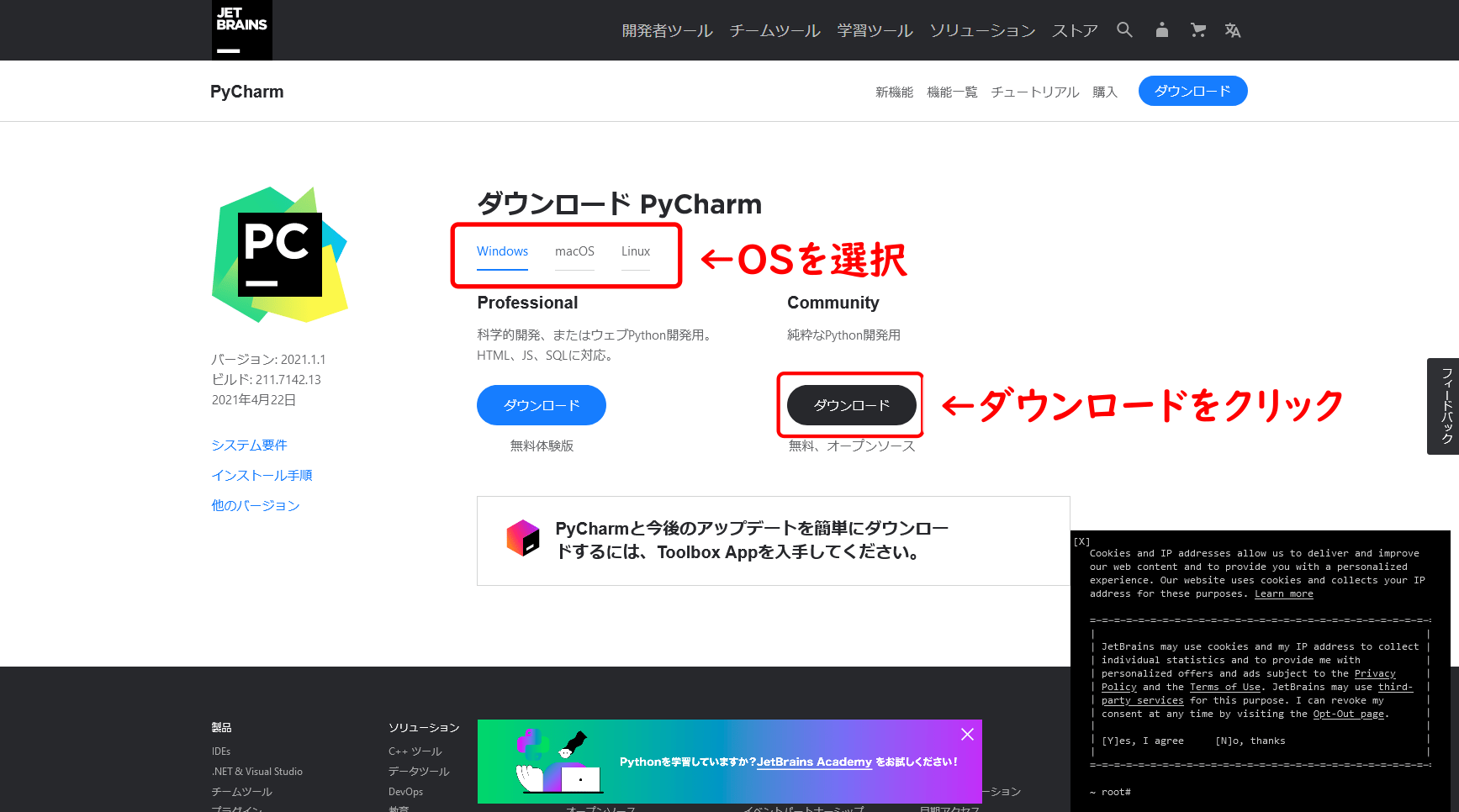
ダウンロード画面へ移動したらOSを選択し、「Community」版の「ダウンロード」をクリック。クリックすれば自動的にダウンロードが始まります。
※PyCharmには有料版の「Professional」と無料の「Community」があります。無料版でも豊富な機能があるので、最初は無料版で始めましょう。
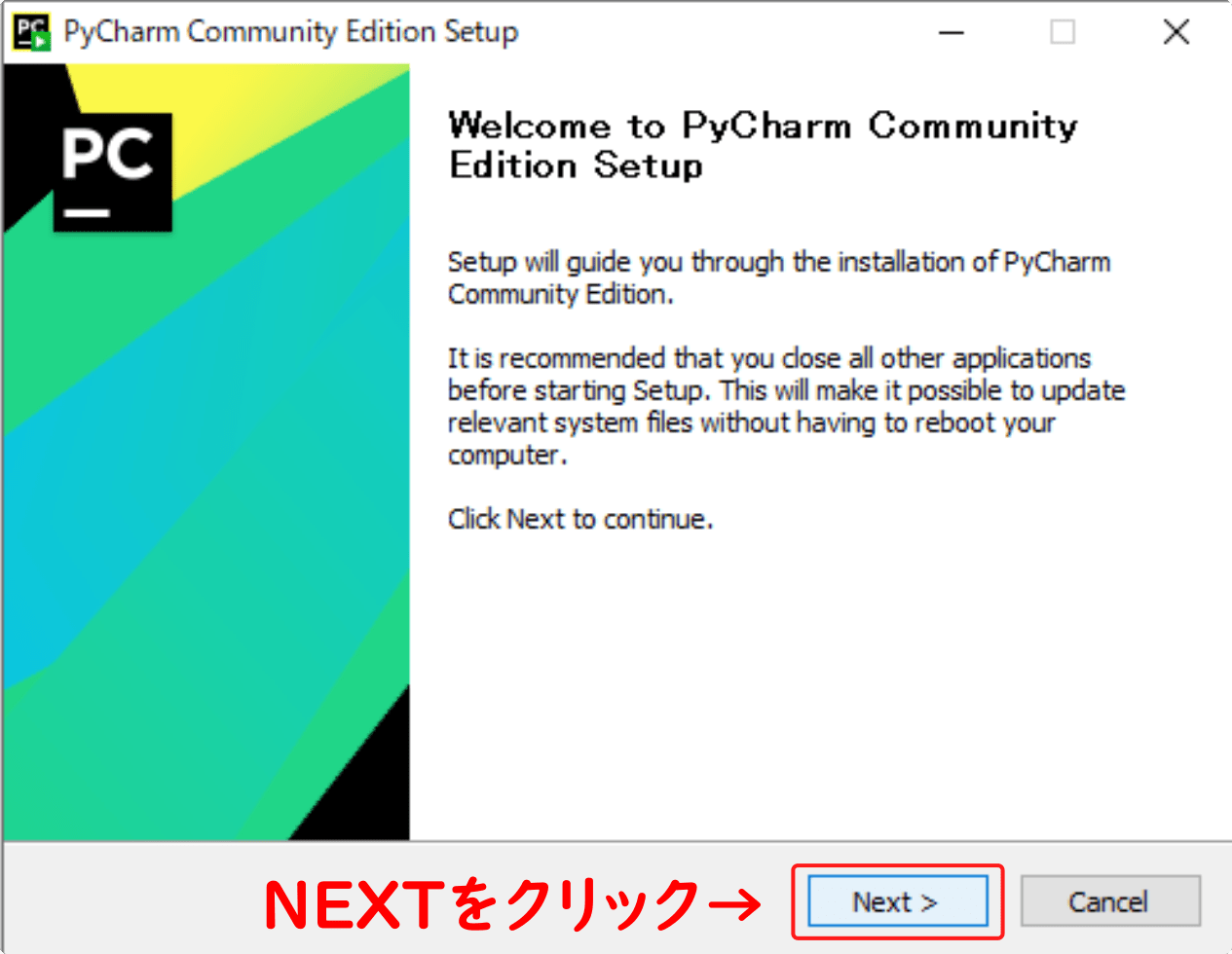
※ここからはwindows用の解説になります。
ダウンロードしたPyCharmを起動して、「NEXT」をクリック
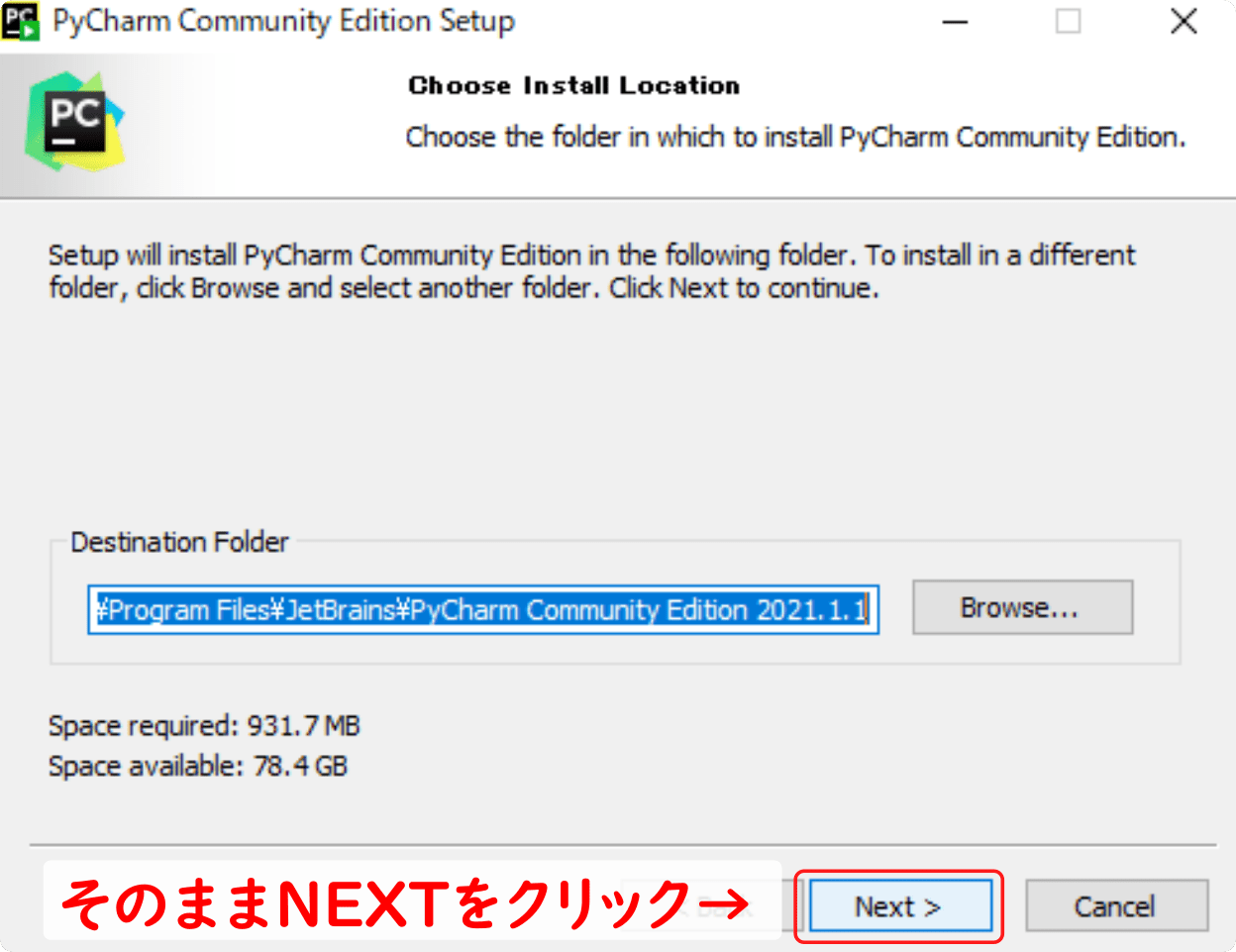
次の画面もそのまま「NEXT」をクリック
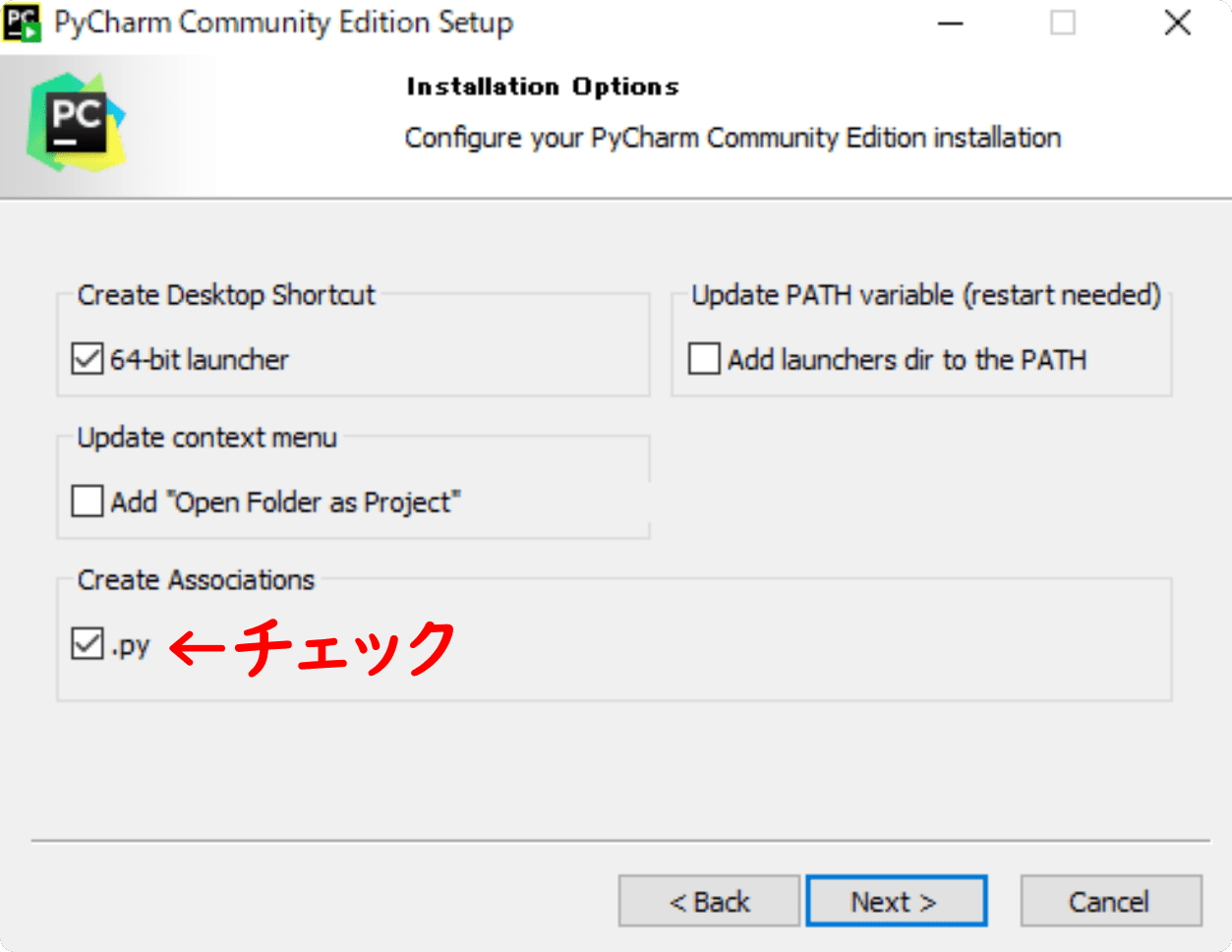
「Create Associations」にチェックをいれて「NEXT」をクリック。
設定項目の意味
・Create Desktop Shortcut: デスクトップにショートカットを作成する(今回はチェックしました)
・Update context menu: 右クリックのコンテキストメニューに「Open Folder as Project」(特に必要はないと思います)
・Create Associations : 「.py」の拡張子を開いたときは「pycharm」を開く(設定しなければプログラムが実行されます。好みの問題ですがチェックしておきましょう)
・Update PATH variable : PyCharmの実行ファイルがあるディレクトリを、PATHに追加する
基本的には好みの問題なので、必要な箇所だけチェックしましょう。
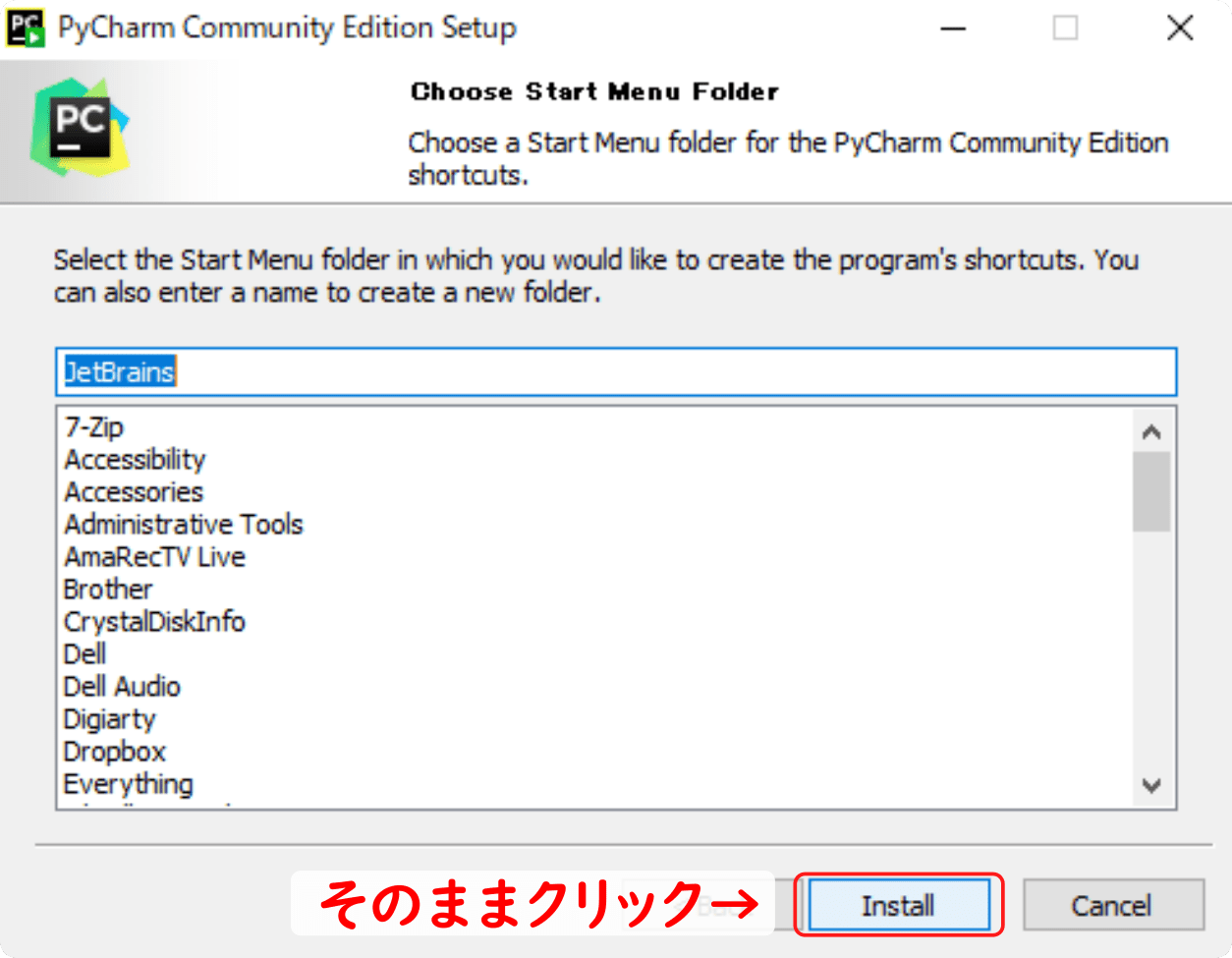
そのまま「Install」をクリック
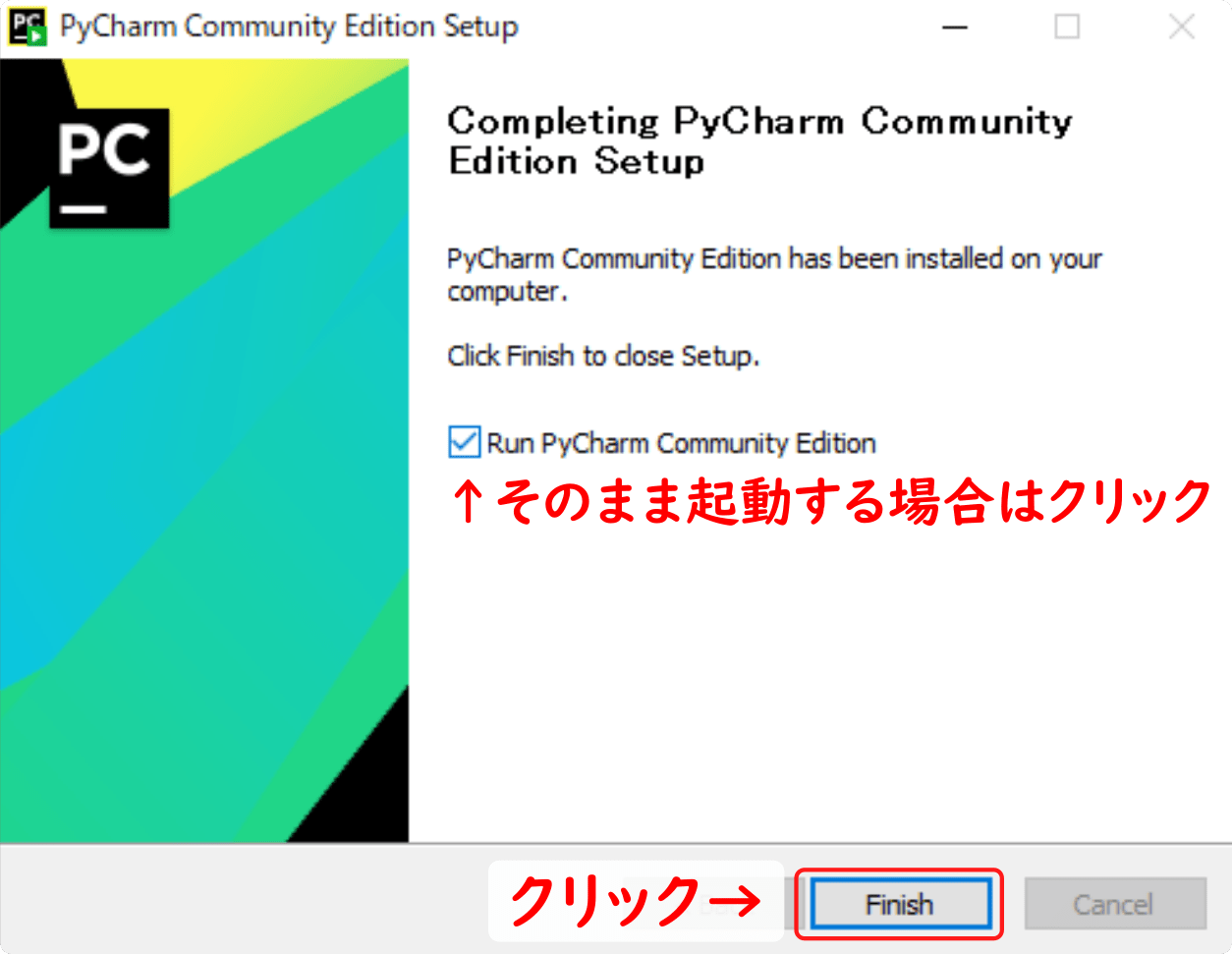
「Run Pycharm Community Edition」にチェックを入れて、「Finish」をクリック
これで「PyCharm」のインストールが完了です。引き続き起動した「PyCharm」の最初の設定を見ていきましょう。
PyCharmのプロジェクトの作成
ここからは「PyCharm」の初回起動時の環境設定です。
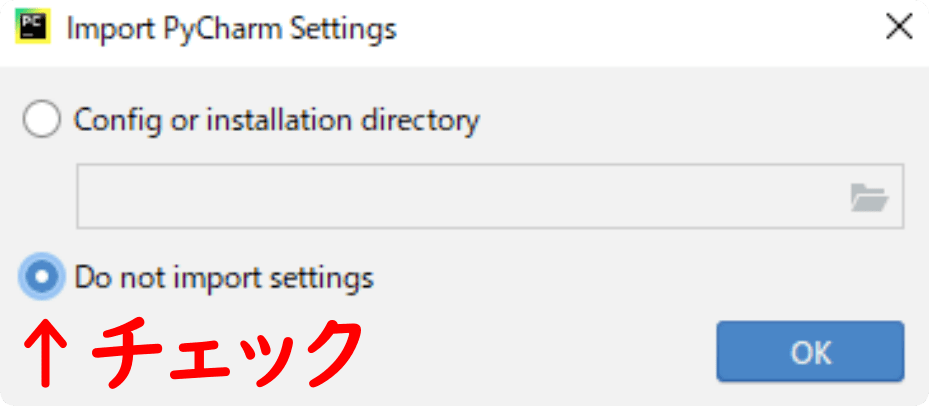
最初に設定をインポートするか聞かれます。初回の場合は当然ありませんので「Do not import settings」をチェックし、「OK」をクリック
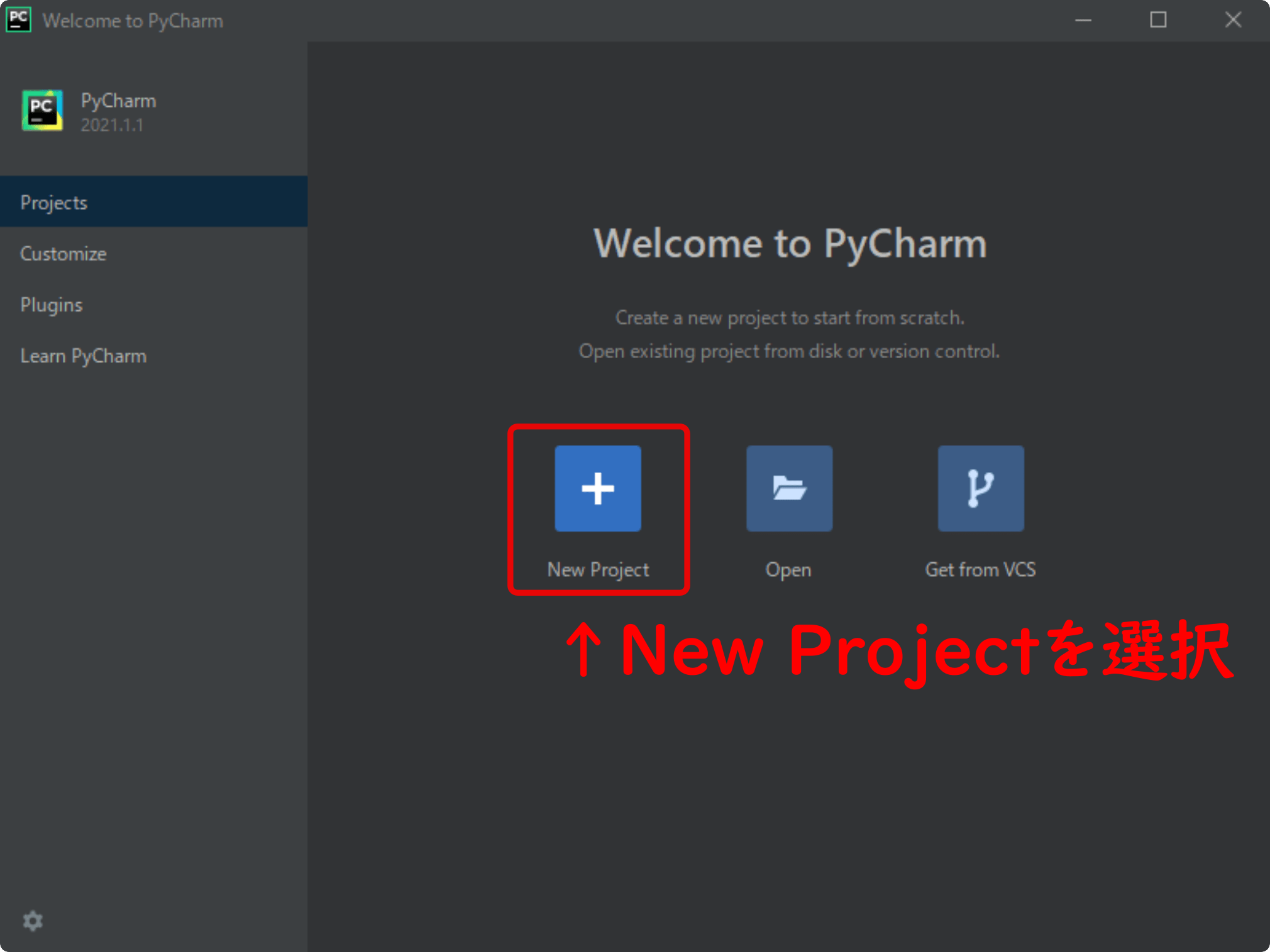
最初にプロジェクトを作成します。「New Project」をクリック
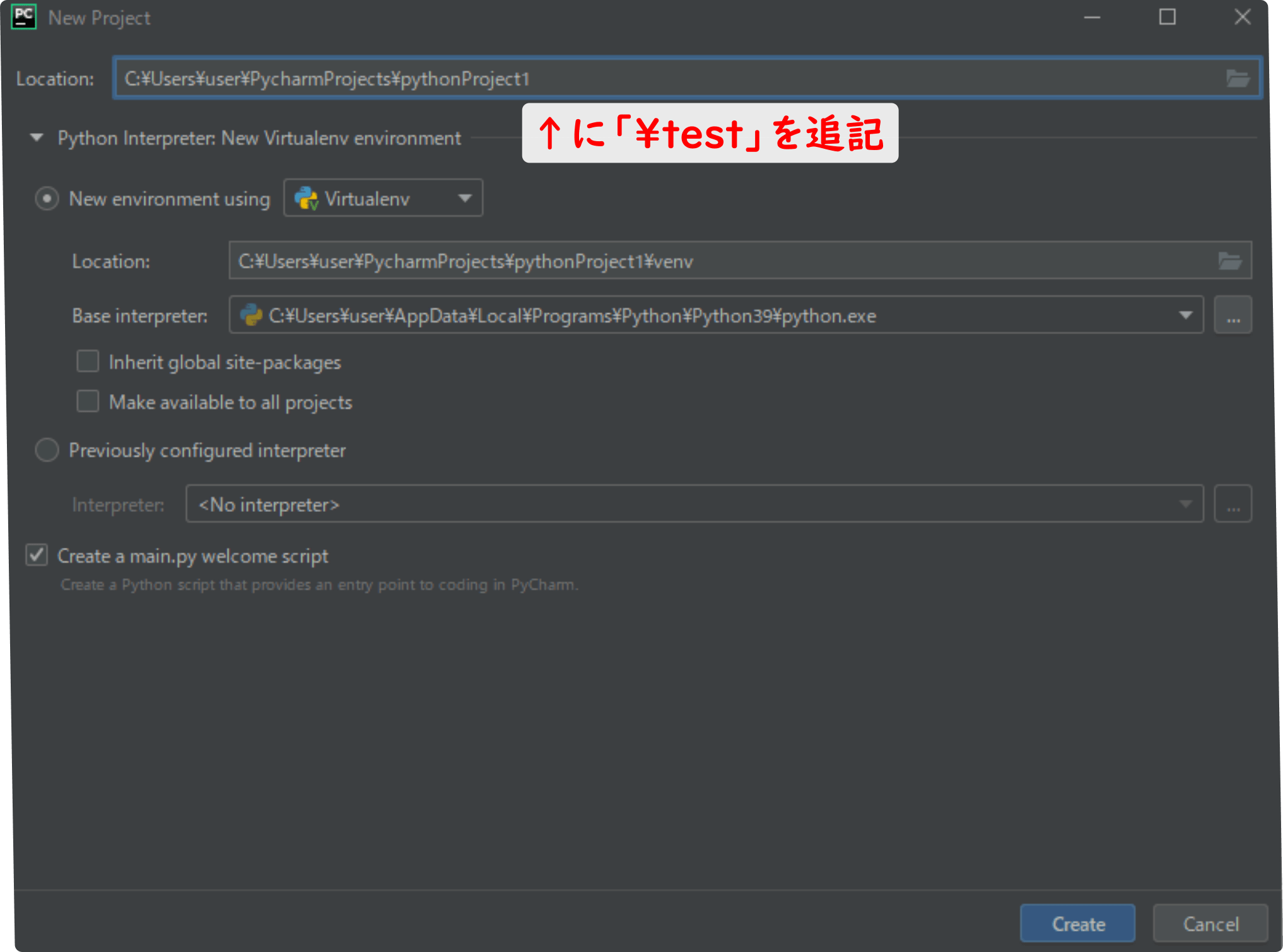
次はプロジェクトの作成画面になります。一番上の「Location」に「\test」を追記してください。今回は「test」にしましたが、フォルダ名になるだけなのでなんでも大丈夫です。
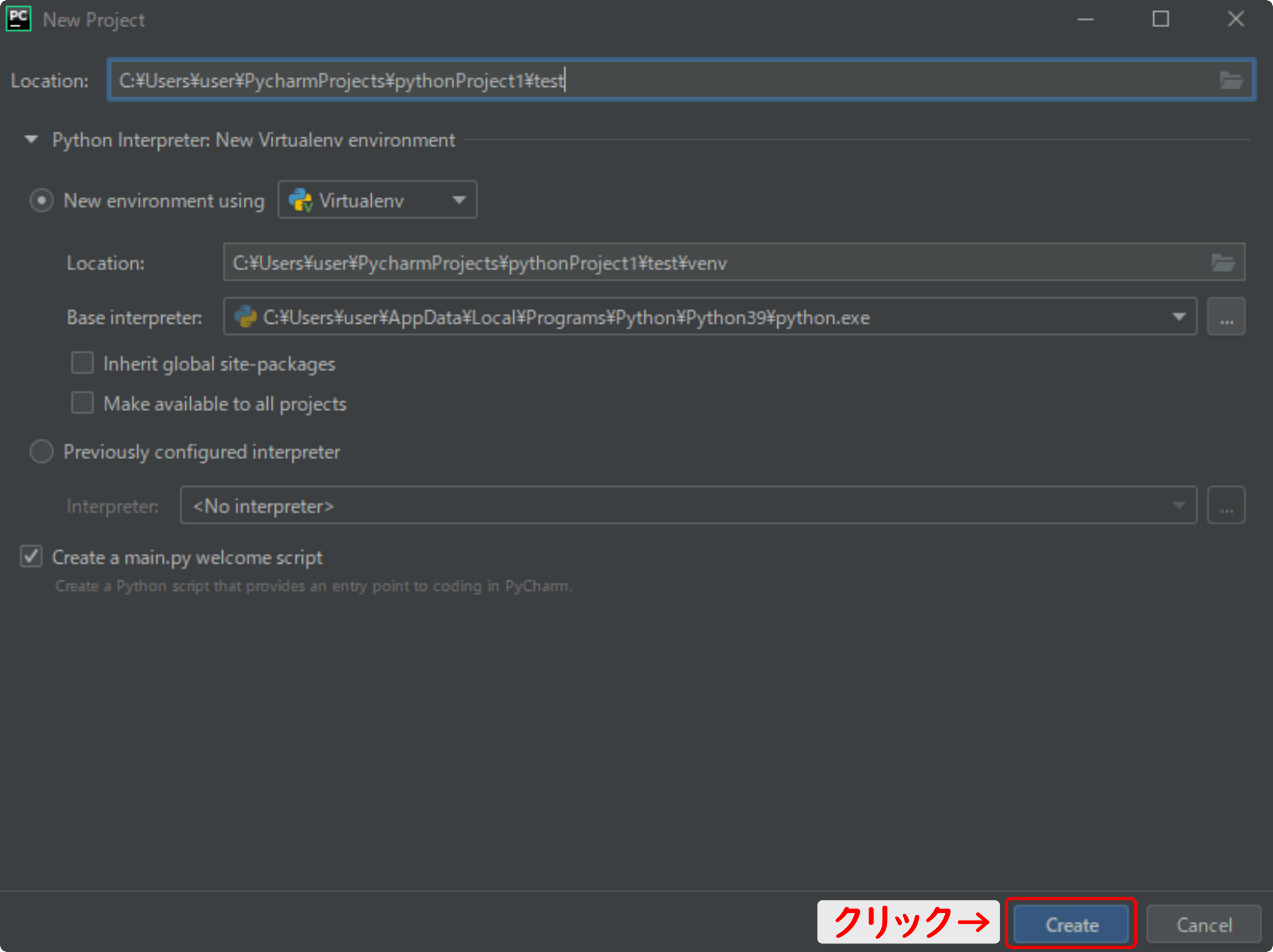
「test」と入れたら、他の設定項目は触らず「Create」をクリック
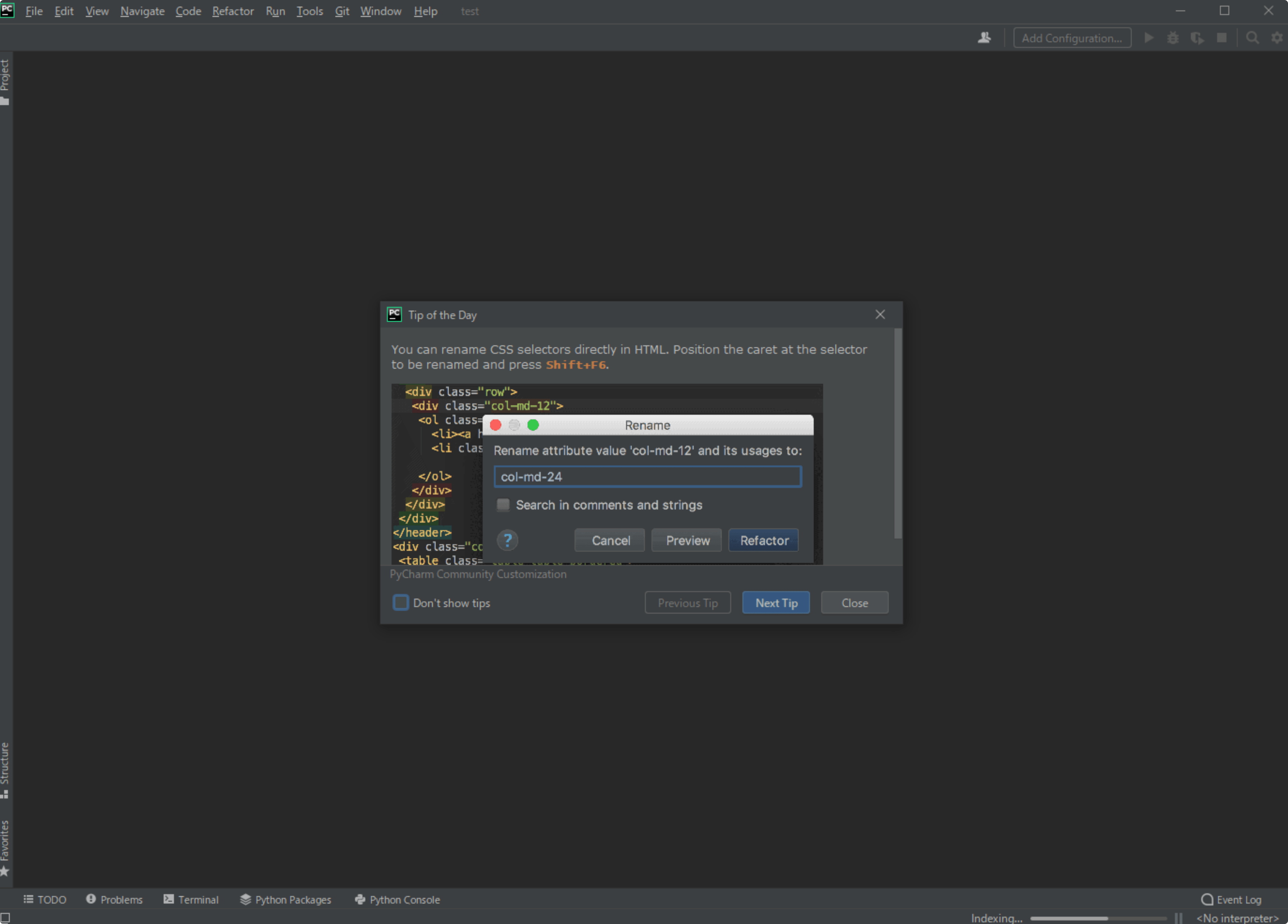
PyCharmは起動時にチュートリアルが表示されます。最初は英語で分からないと思うので飛ばしても大丈夫です。
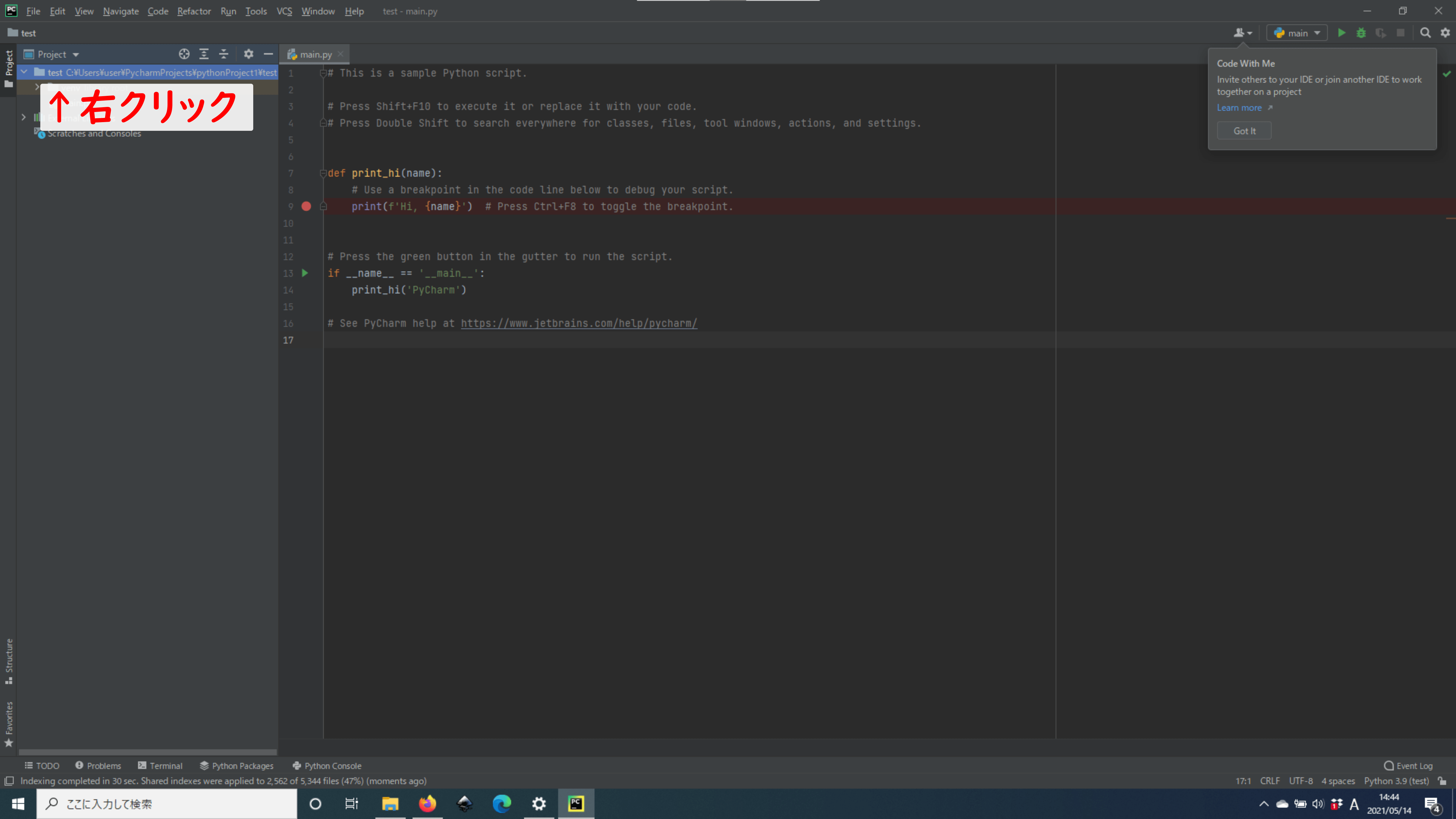
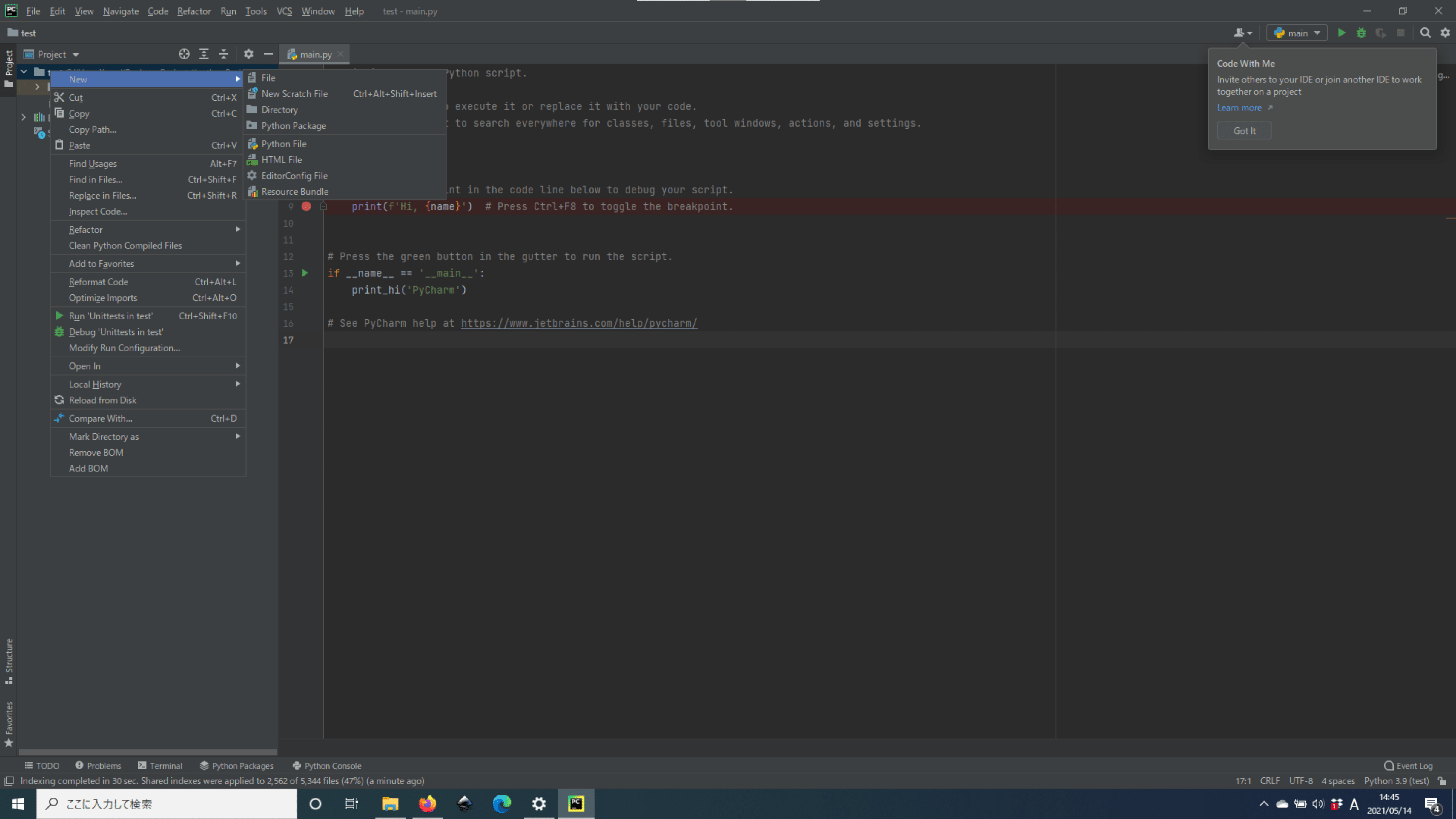
次の画面で作成するプログラムのファイルを作成します。画面の左上に先ほど作成した「test」フォルダがあるので「右クリック」で「New」→「Python File」を選択してください。
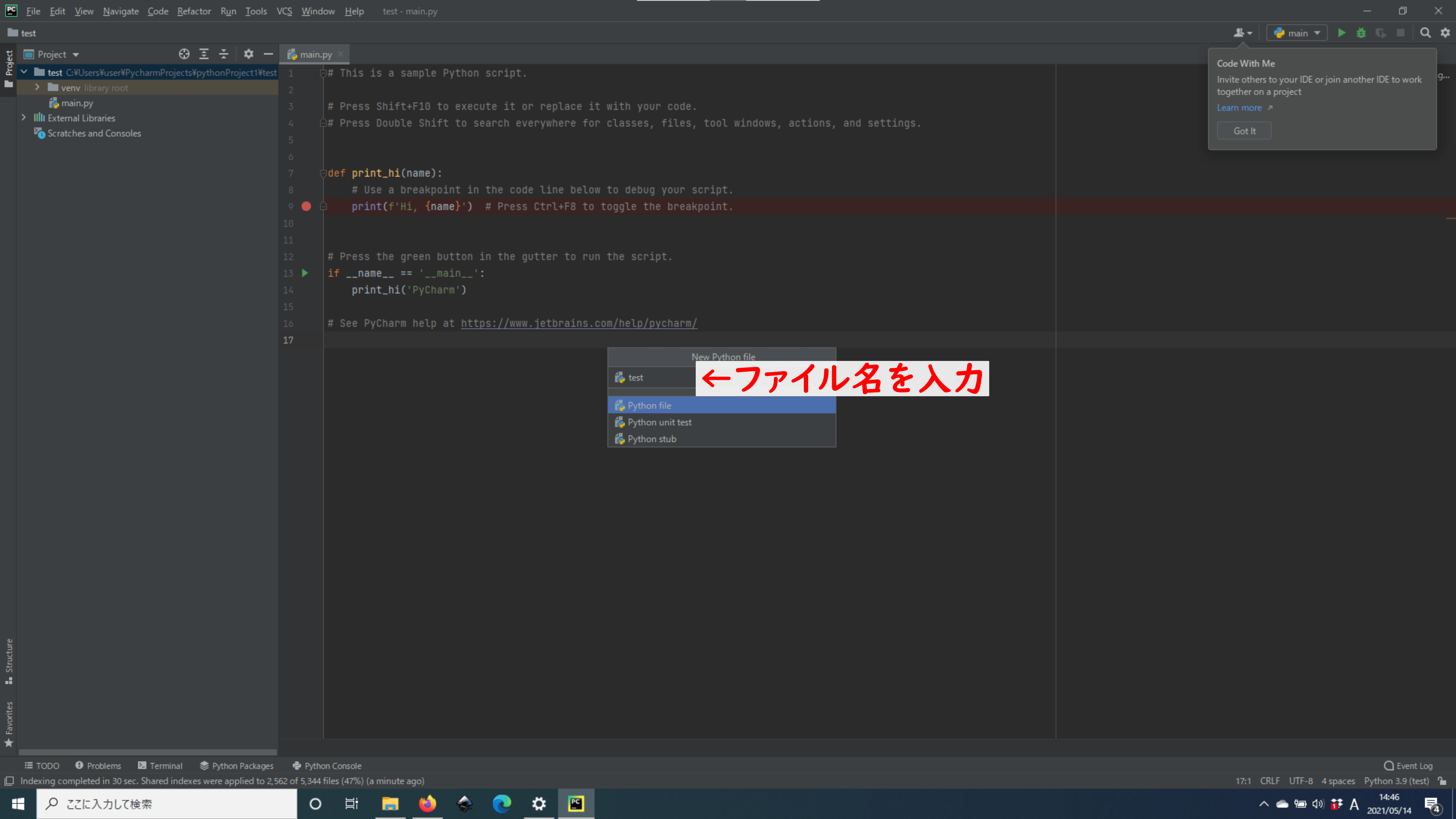
作成する「.py」ファイル名を入力してください。ファイル名はなんでも大丈夫です。日本語でもOK。今回は「test」にしてみました。
以上がPyCharmの初回起動から最初のプログラムファイルの作成が完了です。ここまででpythonの開発環境が整いました。以降はPyCharmを使って効率よくプログラムを学んでいきましょう
PyCharmでプログラムを実行
では、引き続きPyCharmを使用してプログラムを実行してみましょう。今回も一番初歩的な「こんにちは!」を表示するプログラムです。
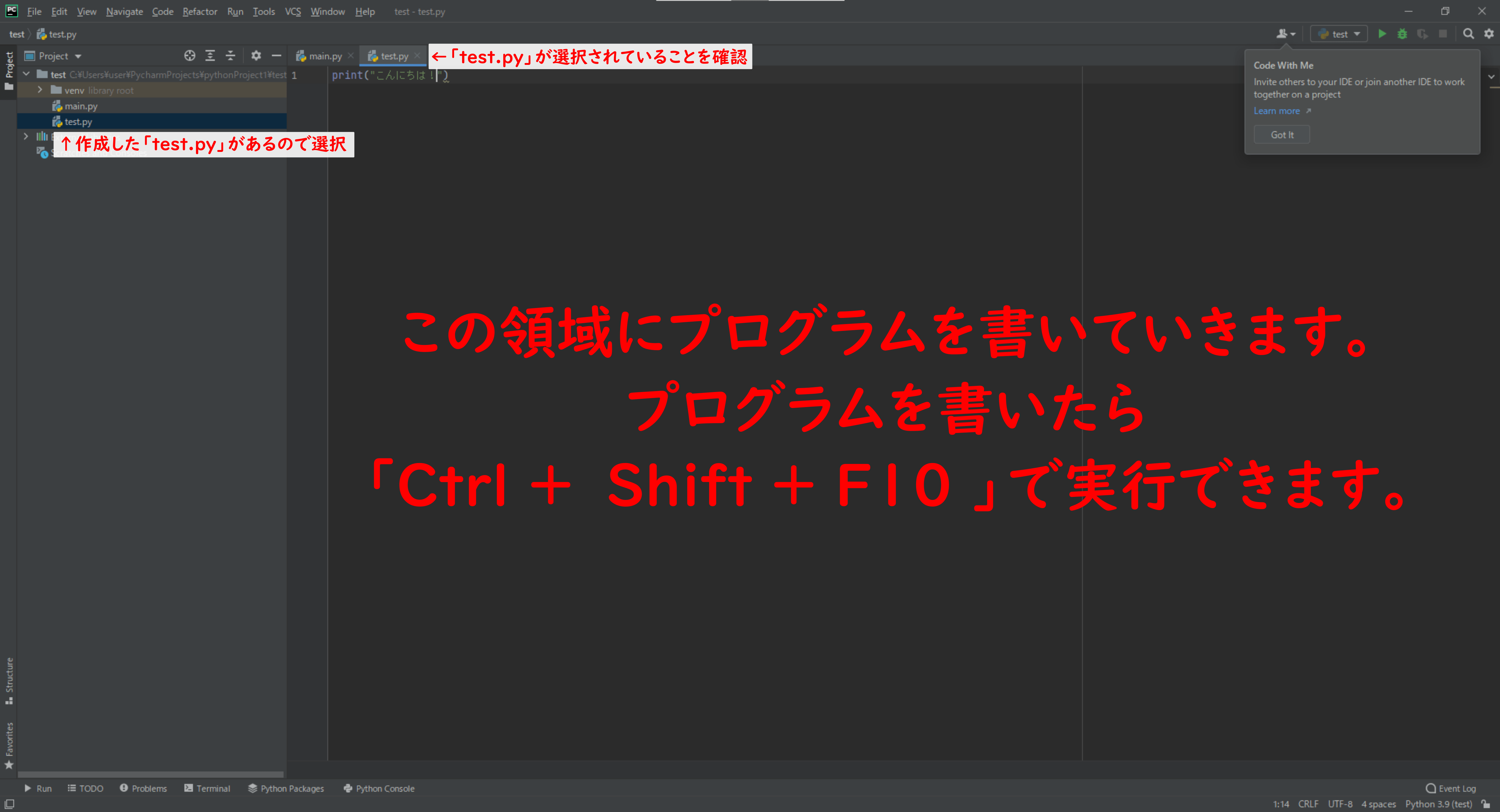
画面の左上に先ほど作成した「test.py」ファイルがあるので、ダブルクリックで選択してください。すると画面の上部に「test.py」のタブが表示され、「test.py」のプログラムが編集出来ます。画面の中央部分がプログラムを書いていく領域になります。
今回はprint(“こんにちは!”)と入力してみましょう。プログラムは1字でも間違っていればエラーとなってしますので最初は下記をコピペしてください。
print("こんにちは!")
入力したら、「Ctrlキー + Shiftキー + F10キー」でプログラムを実行できます。
※IMEが日本語入力モードになっていたら実行されませんので「半角」モードにして下さい。
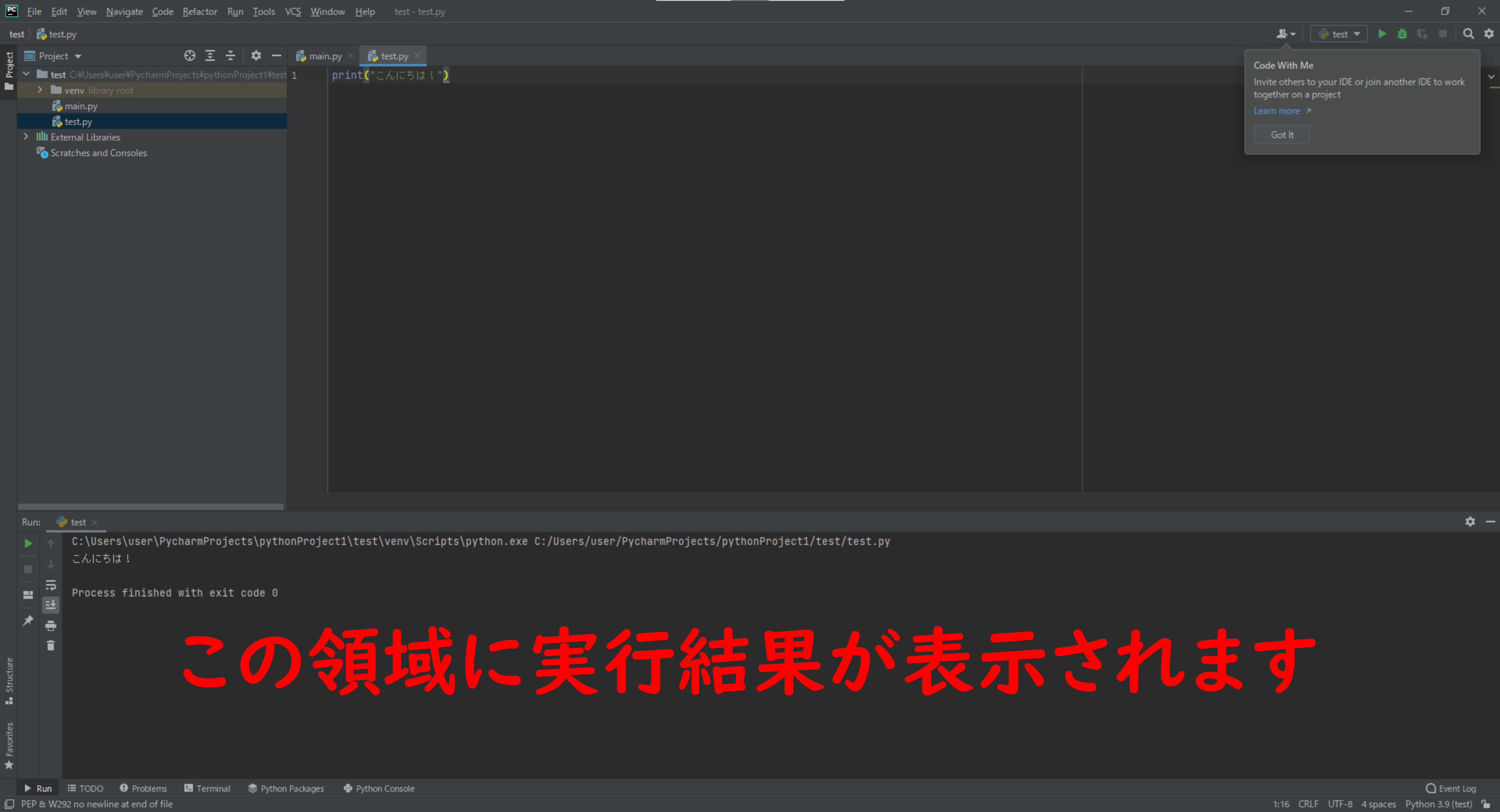
プログラムを実行したら画面下部にプログラム実行結果が表示されます。
「こんにちは!」と表示さているはずです。
「こんにちは!」の下に「Process finished with exit code 0」と表示されていますが、こちらはこのプログラムがエラーなく終了したという意味になります。
ここまでがPyCharmを使用したプログラムの実行の解説でした。「.py」ファイルはいくつでも作成出来るので、新しく作りたい場合は「test」フォルダを「右クリック」で「New」→「Python File」から作成してください。
次からはプログラムを学ぶ段階です
いかがでしたでしょうか?今回は「PyCharm」で「python」の開発環境を構築する方法を詳しく解説しました。ここまで出来たら次はプログラムを学んでいく段階になります。
次の記事ではプログラムの基本から解説していきたいと思います。
