こんにちは、ワードプレスとレンタルサーバで運用している方も多いと思います。今回はワードプレスをさくらサーバで運用している場合のSSL化の手順を詳しく解説します。
SSL化とは
SSL化とは簡単に言えばサイトの暗号化して、セキュリティを向上させることです。今まではクレジットカードなどを個人情報を扱うページのみ対応していたケースが多かったですが、現在はすべてのページでSSL化してすべてのページを暗号化させることが求められています。今回の記事では【さくらサーバ】を使用して、【ワードプレスサイトのSSL化】をする手順を詳しく解説します。
さくらサーバの管理画面から無料SSLを有効にする
管理画面に入り、SSL化したいドメインを選択
まずはさくらサーバの管理画面に入り、【ドメイン/SSL】からSSL化したいドメインを選び【SSL】をクリックします。
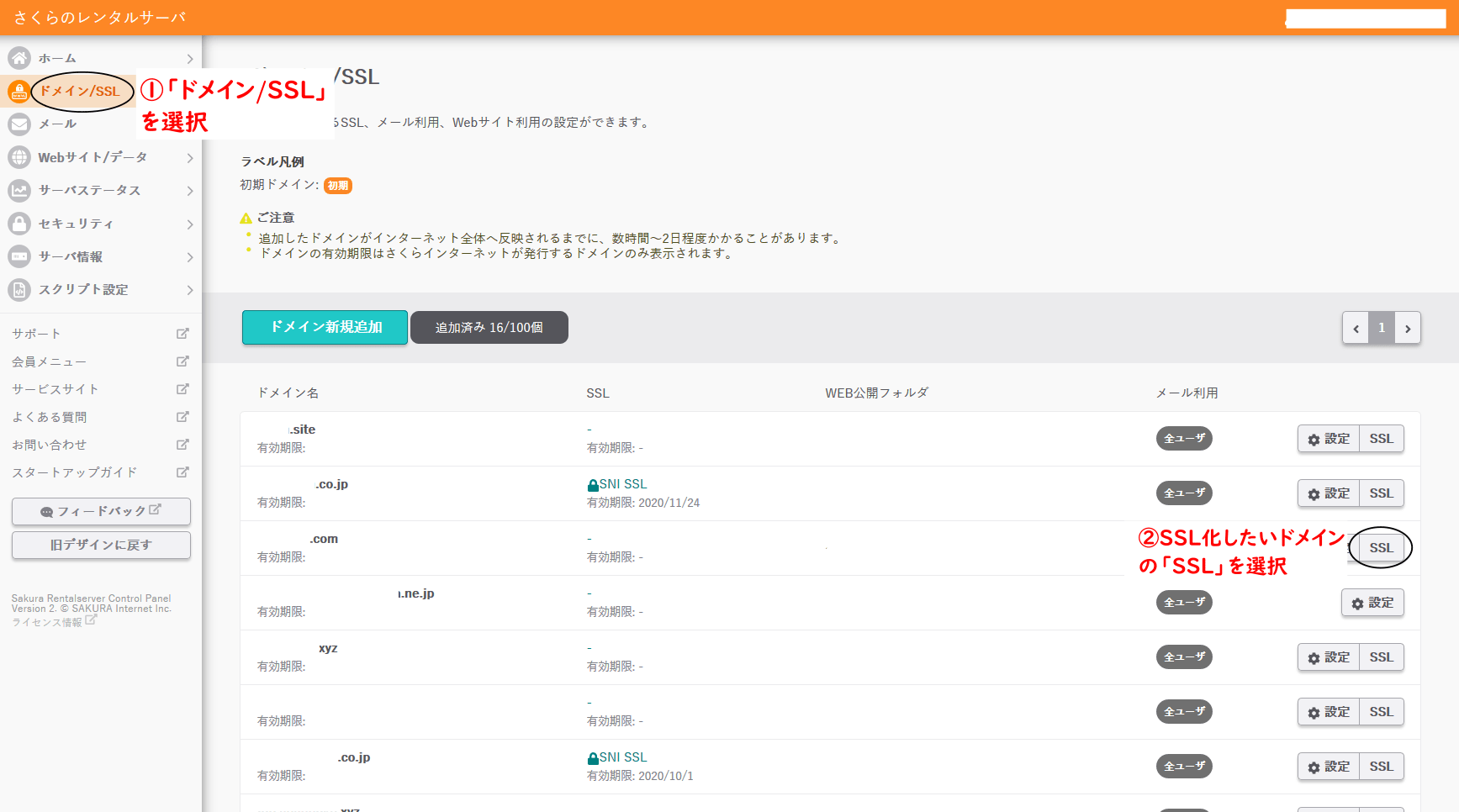
”登録設定を始める・SSL証明書の種類を選択”をクリック
SSL証明書のプラン一覧が表示されるので【登録設定を始める】を選択
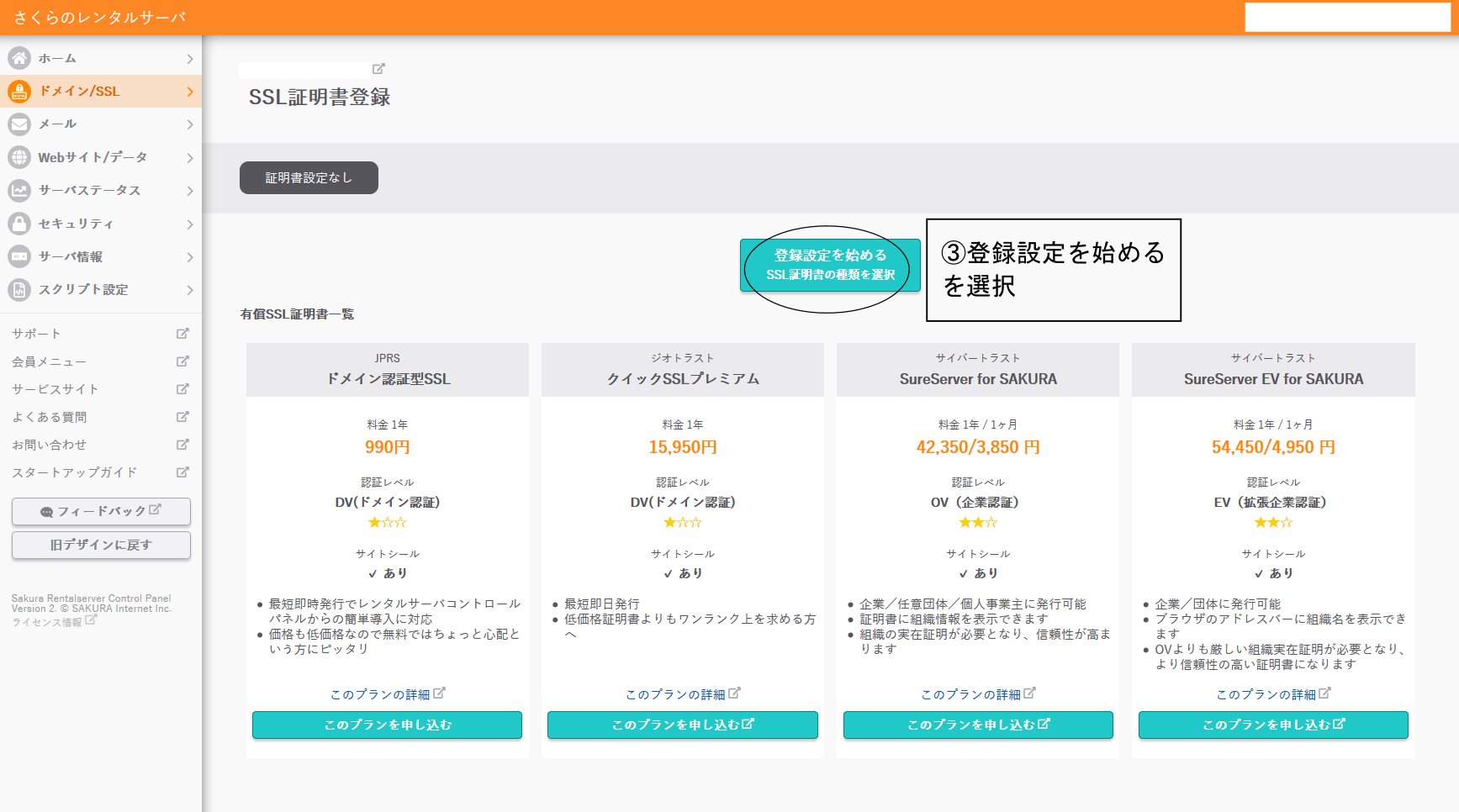
【Let’s Encrypt】の【利用する】をクリック
Let’s Encrypt(無料SSL)の【利用する】を選択
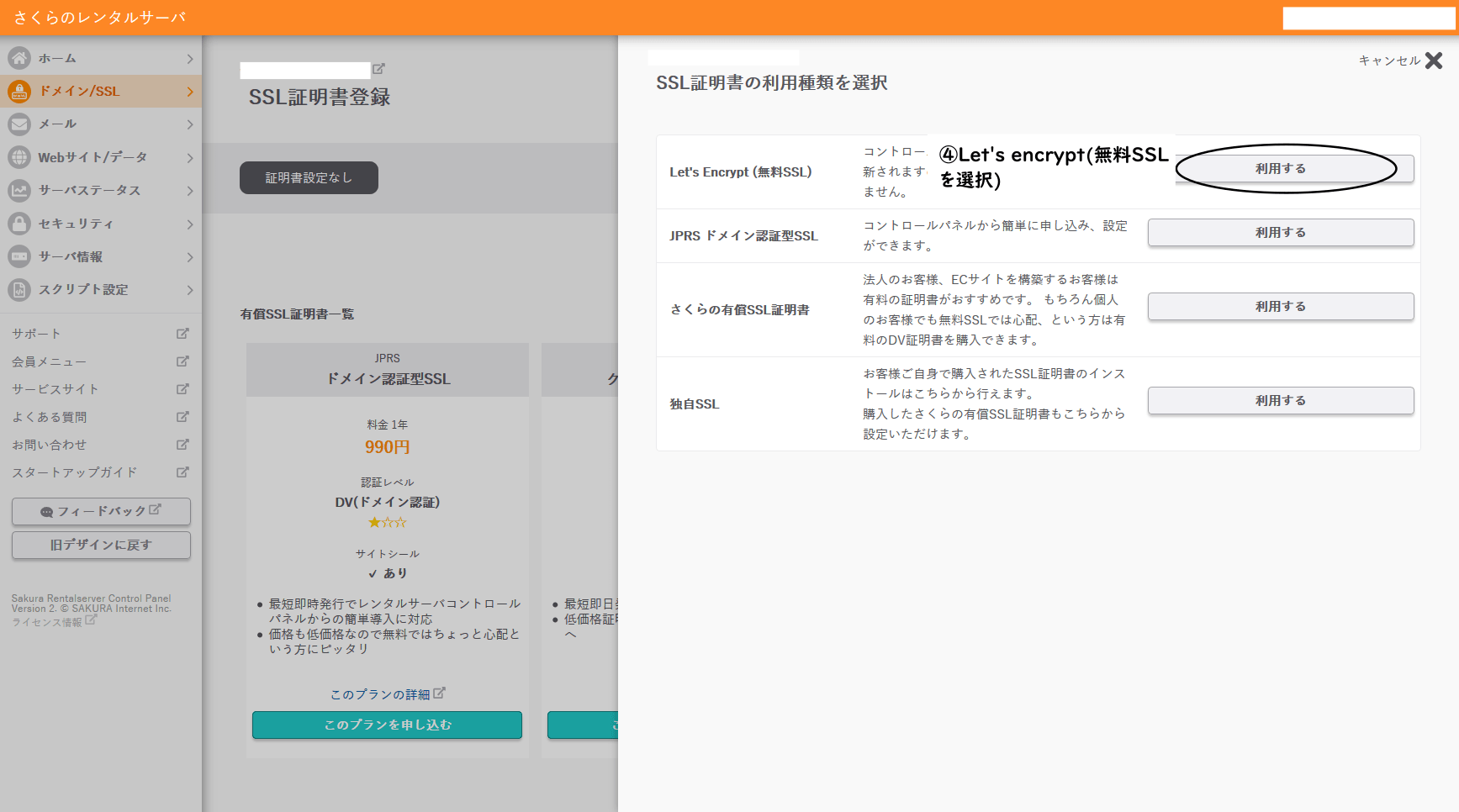
【ポリシーに同意】し【無料SSL】を設定するをクリック
【Let’s Encryptのポリシーに同意】するをチェックし、【無料SSLを設定する】をクリック
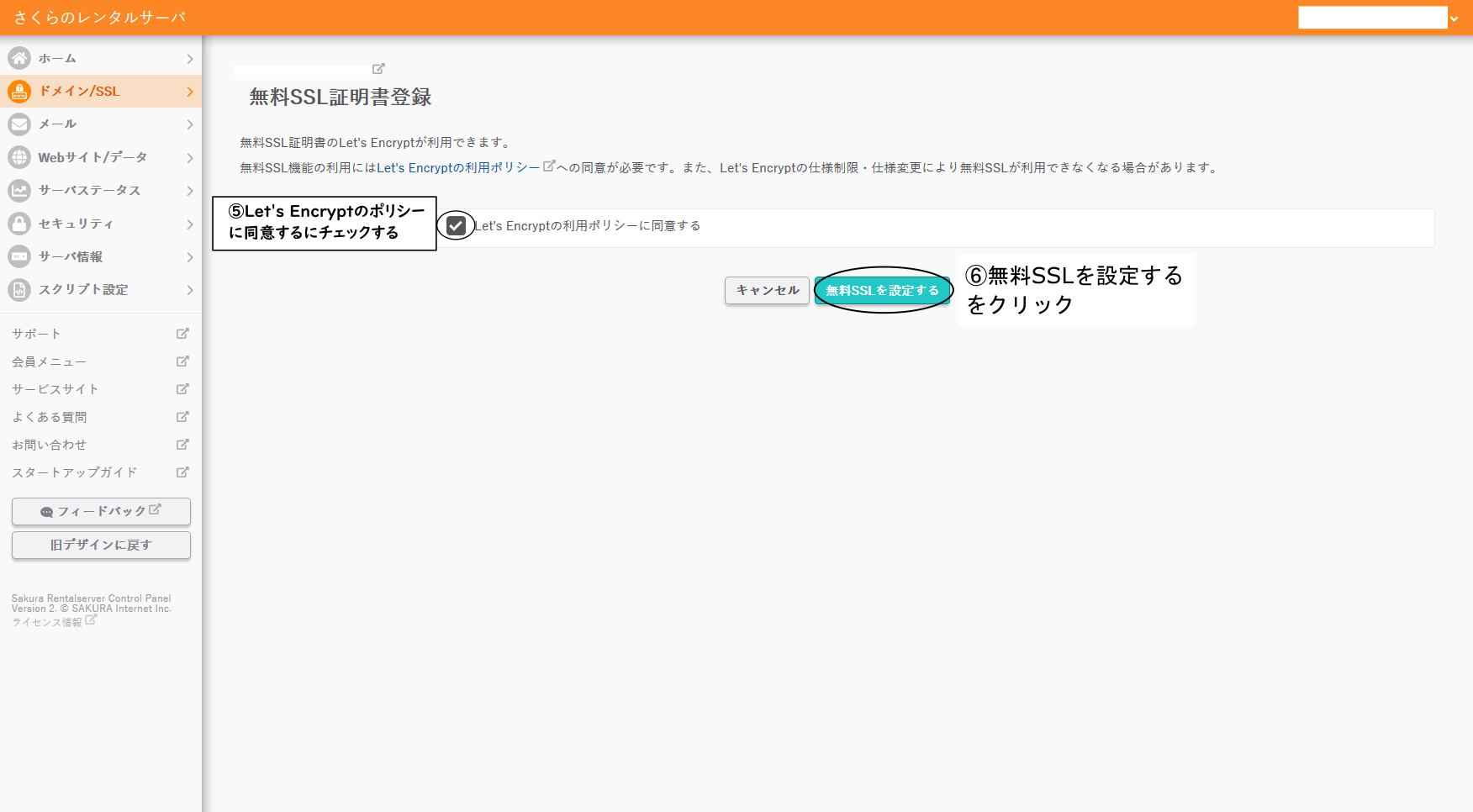
無料SSL化完了
以上で無料のSSL設定が完了します。設定が完了するまで30分ほどかかります。設定が終われば登録しているメールアドレスに設定完了の通知が来るのでメールをチェックしましょう。完了通知が来たら「https」で実際にアクセス出来るか確認します。問題がなければそのままサイトが表示されます。
Let’s Encryptの有効期限は90日です。さくらサーバの場合は期限が来る前に自動的に更新してくれますので、自身で後進の作業をする必要はありません。ただし、ネームサーバの変更などドメイン設定を変更した場合は更新に失敗する場合があります。その場合は手動で更新する必要があります。さくらサーバの場合は更新に失敗すると通知が来ますので必ず確認するようにしてください。
SSL化自体はこれで終了ですが、次にサイトの設定を変更しなければなりません。というもの、SSL化直後は「http」と「https」の二つのアドレスが存在し、どちらにもアクセス出来る状態です。この場合サイト内のリンクなどはすべて「http」のリンクのままで完全なSSL化ではありません。完全なSSLにするにはサイト内のリンクをすべて「https」に変更し、「htttp」でアクセスしてきた場合は「https」に転送するように設定をする必要があります。さくらサーバでは一括で設定の変更が出来る【SAKURA RS WP SSL】というプラグインが最初からありますのでそちらを使って、SSL化を完全なものにしましょう。
ワードプレスでSSLの設定をする
【SAKURA RS WP SSL】を有効化する
ワードプレスのインストール済みプラグイン一覧に【SAKURA RS WP SSL】がありますので、有効化します。
【SAKURA RS WP SSL】はさくらサーバでワードプレスをインストールすると最初からインストールされているプラグインで、
「http」のアクセスを「https」に転送したり、サイト内のリンクを「https」に変更してくれるプラグインです。もしプラグインがインストールされていない場合は、【SAKURA RS WP SSL】でプラグイン検索をすればありますので、インストールをして有効化してください。
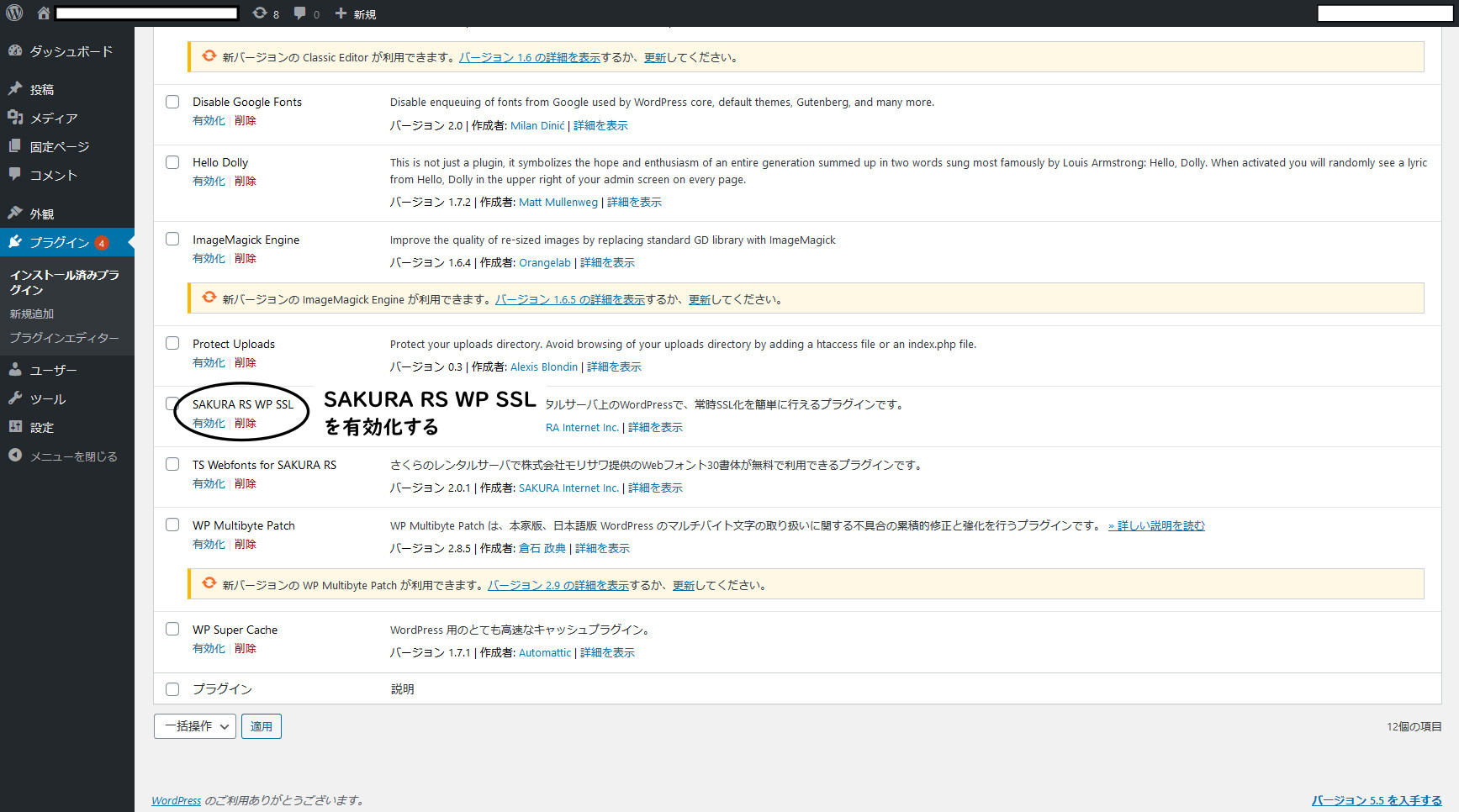
【SAKURA RS WP SSL】を実行する
ワードプレスの【設定】→【SAKURA RS WP SSL】から【SAKURA RS WP SSL】を実行します。
実行する前には実際に「https~」でサイトにアクセスできるかを確認してから行いましょう。
【SSL化を実行する】をクリックすればすべて完了です。
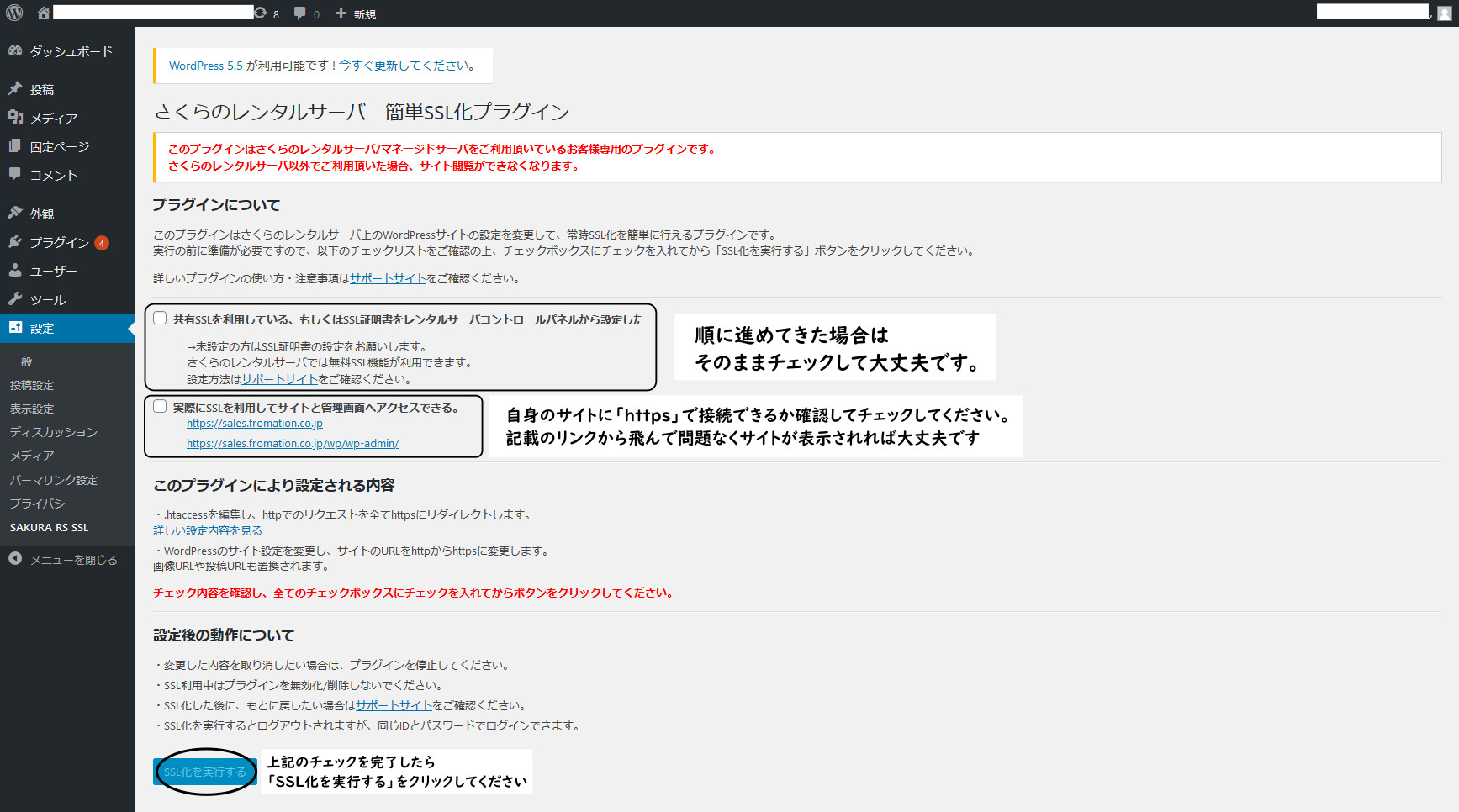
[ad1]
SSL化できているか確認する
以上でサイトのSSL化が完了しました。完了したらchromeなどで実際にアクセスして確認しましょう。SSLサイトに移動したら、アドレスバーの左にある鍵(南京錠)のアイコンを確認してください。この鍵アイコンがしっかりと閉じていたら問題なくSSL化が完了しています。
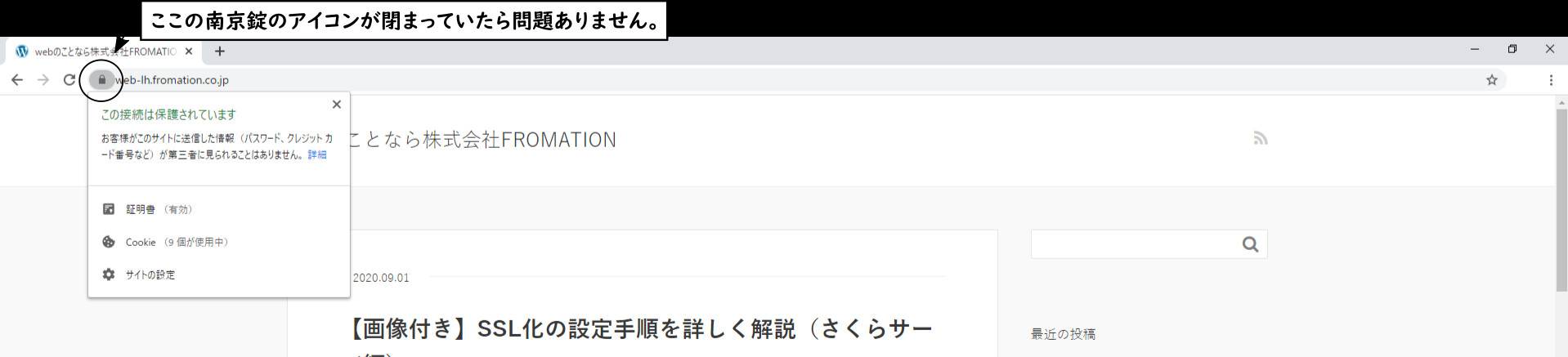
こんな時は?
さくらサーバでSSL化するときに「お客様のドメインの名前解決ができないため無料SSL機能をご利用いただけません。」と表示され、SSL化出来ない時があります。このメッセージはドメインを設定した直後にSSL化しようとしたときに表示されるようです。弊社で確認した時はドメイン設定後、1時間程はこのメッセージが表示されSSL化出来ませんでした。解決方法は待つことだけですので、もうしばらく待ってからSSL化を実行してください。
